The much-anticipated Assassin’s Creed: Origins released today and is already experiencing serious launch issues, such as game crashes, FPS drops, connectivity problems, and more. And although there’s not currently a timeframe on any official resolutions, Ubisoft is currently working on a patch to fix all these issues.
But what do you do if you’ve already purchased Assassin’s Creed: Origins, and can’t to get started in spite of these issues? Follow our guide for temporary workarounds to these bugs and glitches.
How to Fix Assassin’s Creed: Origins Launch Issues
If you’re like some players and can’t launch Assassin’s Creed Origin‘s, here’s what you can do:
Step 1: Check the Game’s System Requirements Against Your System’s Specs
Assassin’s Creed: Origins requires a high-end machine to run properly. These are the minimum specs to run the game:
- OS: Windows 7, Windows 8.1, Windows 10 (64-bit versions only)
- Processor: Intel Core i3-550, AMD Phenom II X4 955
- Graphics Card: NVIDIA GeForce GTX 660; GTX 750 Ti; GTX 950; GTX 1050; AMD Radeon HD 6970; HD 7870; R9 270; R9 370; or RX 460
- RAM: 4GB
Step 2: Update Your Graphics Card Drivers
In the case that your configuration meets the game’s minimum system requirements and you still can’t run AC:O, then the issue might be fixed by updating your graphics card drivers.
- Download the latest drivers for AMD graphics cards
- Download the latest drivers for NVIDIA graphics cards
Step 3: Change Your Graphics Settings
If you can run the game, but notice FPS hiccups, then you may want to adjust the graphics settings in the game’s menu. Here’s how to do that:
- Go to “Options,” and choose “Display.”
- Then experiment with the VSync settings which cap the FPS rate to your monitor’s refresh rate.
- If you have a low-end machine, then set the VSync to either double- or triple-buffered.
- If you have a high-end PC, then turn off VSync entirely.
How to Fix Steam and Uplay Activation Issues in Assassin’s Creed: Origins
Recently, Ubisoft has changed the way your Steam-purchased games are activated in Uplay. If you can’t launch Assassin’s Creed: Origins from Steam because of the Uplay key, then follow these steps:
- Open Task manager on your PC (Ctrl+Shift+Esc)
- Go to “Processes” and close the “UbisoftGameLauncher.exe”
- Then uninstall the Uplay client from your PC using the Control Panel
- Download and install the latest version of Uplay from uplay.com
- If you did everything right, the game should not ask you for a Uplay activation key when you next launch the game
How to Fix Game Crashes in Assassin’s Creed: Origins
Players with 32-core PC systems have reported game crashes while playing AC:O. Ubisoft is aware of the issue and is working hard to deliver an official patch as soon as possible.
Currently, however, there is only one available workaround to this problem. Be aware that this method will also influence the performance of other software installed on your PC.
To fix game crashes:
- Use “Windows Key + R” to open Windows’ run prompt
- In the search field enter “msconfig” and click OK
- Go to “Boot” and choose “Advanced Options”
- Check the box called “Number of processors” and pick any number below 32.
- Apply the changes and reboot your computer
Following these steps should keep you from experiencing game crashes moving forward.
How to Fix Connectivity Issues in Assassin’s Creed: Origins
Players have also experienced connectivity issues when launching Assassin’s Creed: Origins. Here are a few suggestions on how to fix some of those problems:
-
Restart your modem or router
- You’ll need to shut down and unplug all of your internet hardware and wait for at least one minute before turning it back on.
-
Set up port forwarding
- Open your router’s settings and go to “Port Forwarding” or “Virtual Servers.”
- In the “Protocol” line, enter the following ports for Assassin’s Creed: Origins: TCP & UDP: 80, 443
-
Flush the DNS cache
- If none of the above methods improved your connectivity problems, then consider flushing your DNS cache, which stores the IP addresses of web servers:
- Use “Windows Key + R” to open Windows’ Run prompt
- In the search field, enter “cmd” and click OK
- In the open window, type “ipconfig /flushdns” and press “Enter”
- If none of the above methods improved your connectivity problems, then consider flushing your DNS cache, which stores the IP addresses of web servers:
—
These steps should easily fix most of AC:O‘s launch issues and bugs. However, if you’d rather not tinker with your computer or game settings, Ubisoft will be releasing an official patch soon.
If you’re looking for more tips, tricks, and strategies for AC:O, make sure to check out our Assassin’s Creed: Origins guides!


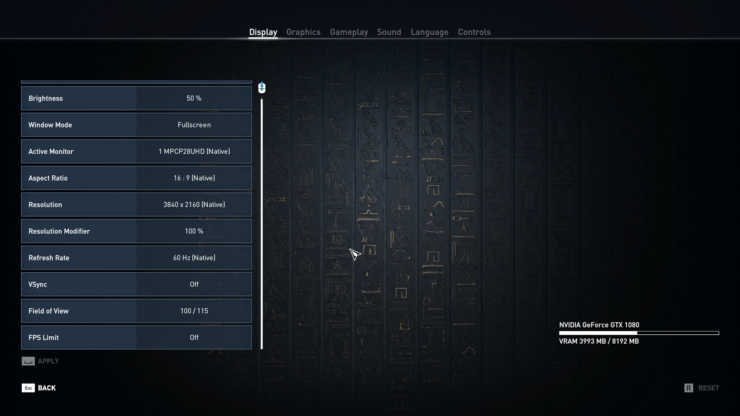






Published: Oct 27, 2017 09:17 am