Ghostwire Tokyo photo mode lets you capture the beauty of Tango’s Tokyo vision and model it (almost) however you want. Whether you’re after the perfect shot of a gorgeous vista or just want to take a pic of Akito standing next to one of the city’s kindly Shiba Inu pups, you can access photo mode at almost any time outside cutscenes.
This Ghostwire: Tokyo guide tells you everything you need to know about the game’s photo mode. Here’s how it works.
How to Unlock Photo Mode in Ghostwire Tokyo
Ghostwire’s photo mode is accessible almost as soon as you start the game, and you can access it from the start menu; it becomes available at the start of Chapter 2.
The photo mode option is underneath “return to game” in the main menu, and you have access to the full set of photo features from the moment it unlocks, including filters – though there aren’t too many other options to tinker with when it comes to altering how your shots look.
Ghostwire Tokyo Photo Mode Options
To begin with in photo mode, you have a standard filter, which is just what you see all the time, along with a monochrome filter, and a sepia filter that also adds a small border. You can keep your photos in first-person perspective or activate “selfie mode,” which lets you add Akito in the picture.
Akito has a few emote options to experiment with in photo mode at the start:
- Standard (stands normally)
- Thumbs up
- Kunai (pulls out a dagger)
- Bow
You can toggle emotes in first-person mode as well, though naturally, they don’t have any effect. Finally, you can hide the UI and player character to position the frame exactly how you want and rotate the angle.
How to Get More Photo Mode Filters and Emotes
You can unlock more filters by completing sidequests and fulfilling Nekomata requests; some you can also purchase from Nekomata, though they can be pricey. Likewise, more emotes can be found at these vendors, too, but many of them are rewards for finding each of the 25 hidden Tanuki in Ghostwire: Tokyo.
Where are Ghostwire Tokyo Photos Stored?
On PlayStation, your Ghostwire photos are stored in the media gallery as usual. Just head over to the Systems Settings menu, then scroll down to Storage, then choose Media Gallery. PC users will find saved photos in their Saved Games folder, rather than the Steam folder.
That’s all you need to know about Ghostwire Tokyo’s photo mode, but check out our other Ghostwire Tokyo guides for more tips and tricks.


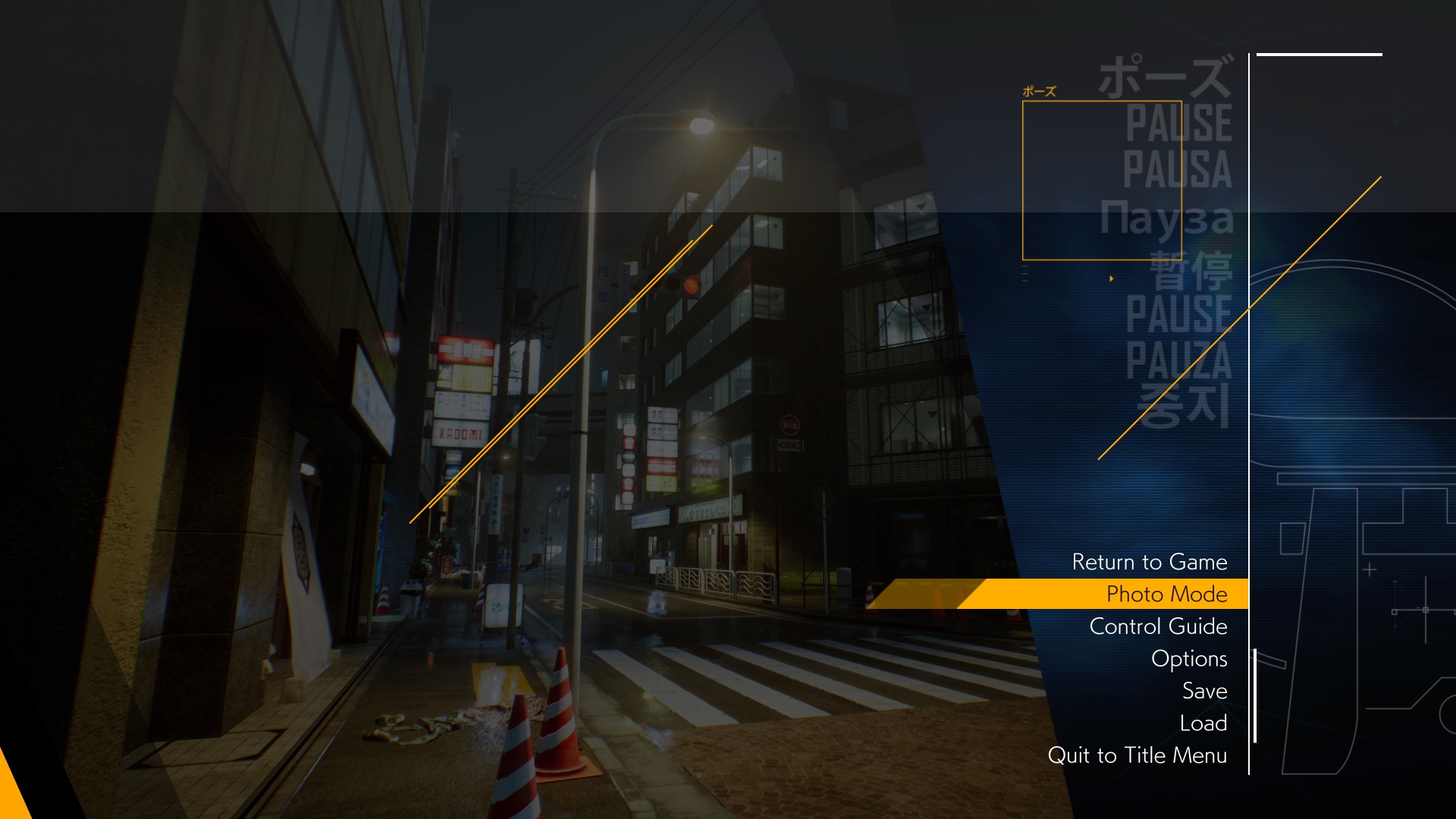
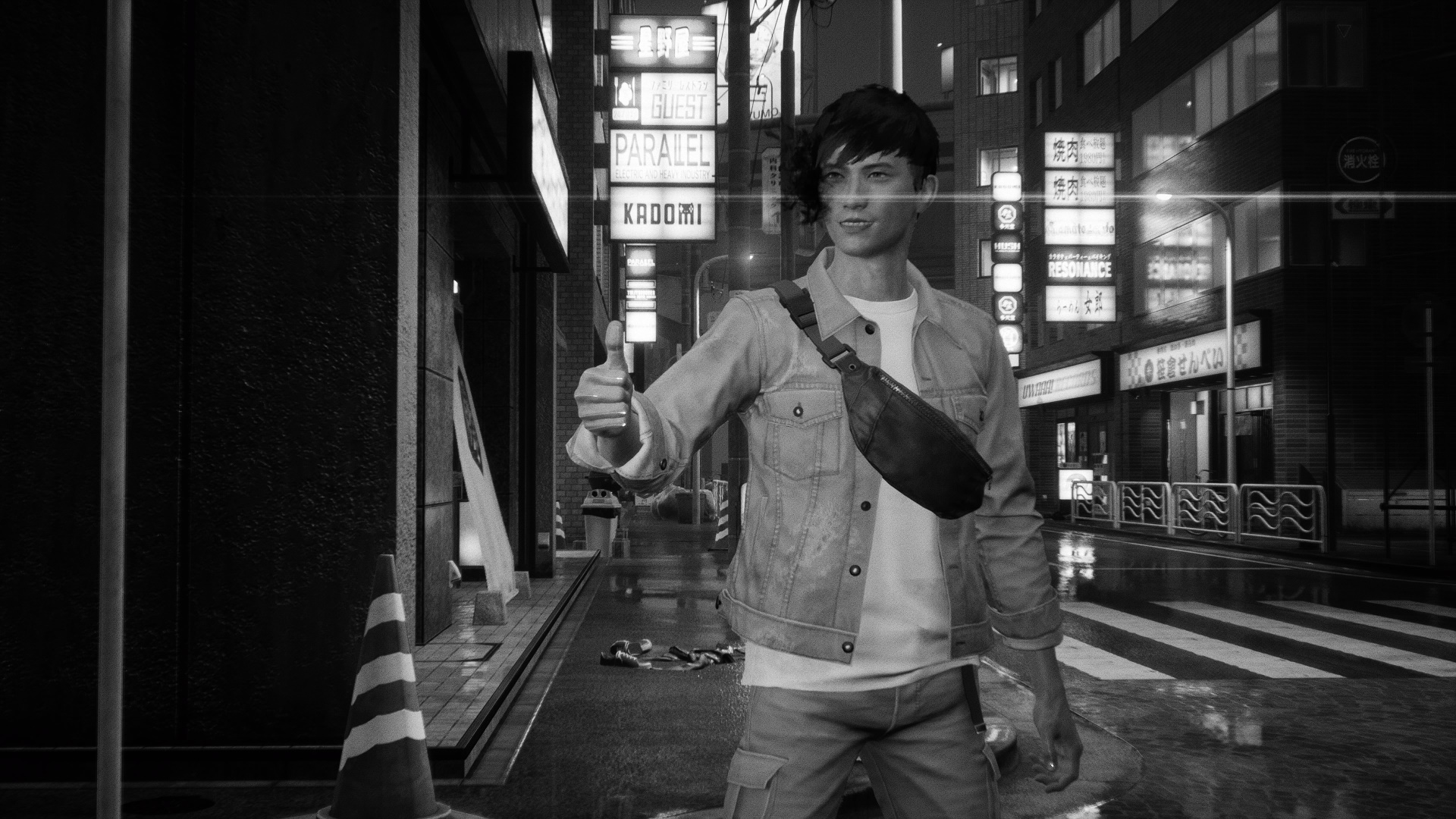





Published: Mar 25, 2022 11:55 am