Performance in modern PC games is a mixed bag, especially those made in the Unreal Engine. Thankfully, it’s not hard to find the best settings to increase FPS in Ghostrunner 2 because the game runs like a dream with very little tweaking.
The Best Settings for High FPS in Ghostrunner 2
Ghostrunner 2‘s PC settings aren’t super exhaustive. All the big names are here, such as Shadows, Effects, Textures, Post Processing, and upscaling. I was surprised to see many of the more granular options missing. There’s no mention of Volumetrics, Anisotropic Filtering, Reflections, Ambient Occlusion, or any of the others. Importantly, you also must choose between DirectX 11 and DX12 the first time you launch the game — or every time if you don’t check the box telling it to remember your choice.
In my testing, I found that the game tends to run better on DirectX 12. While I can’t 100% say this will increase frames on your rig, I recommend trying DX12 if you’ve set your game to run DX11. That’s one of the first places I’d start. I also found more frames by setting the resolution scale, tweaking FSR/DLSS, minimizing anti-aliasing, and toning down shadows.
Regardless, Ghostrunner 2 is that rare Unreal Engine game that runs like absolute butter (at least in my experience). You don’t need a super high-end rig to run it at a consistent 100+ FPS, though it’s perfectly playable at a locked 60 if you so choose. Here are the settings my RTX 3080 with a 13700K and 32GB of RAM uses for between 120-200fps on average.
How to Dial in Each Setting for Better FPS
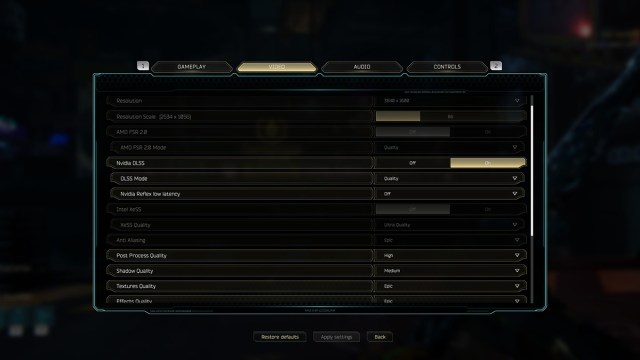
- DirectX 11 vs. 12: I got at least 15% more frames for launching the game with the 12 framework over its predecessor. Your GPU might not have the option to run DX12, and if so, don’t worry too much.
- Window Mode: Whichever you prefer. I saw no difference between Fullscreen and Borderless.
- Resolution: Whichever your monitor can handle. If you’re playing at 16:9 resolution, drop the game from 1440p to 1080p or from 1440p from 4K. It’s bound to net you some gains.
- Resolution Scale: Keep between 75-90 if you need extra frames. This setting is one of the two big performance hogs and one the upscaling tech specifically targets.
- FSR/DLSS: Set to Balanced or Quality for higher-end hardware. Set to Performance if you need more of that. If your graphics card comes with these settings, I highly recommend using them. I didn’t feel any input delay with upscaling turned on. That’s a huge boon in a fast game like Ghostrunner 2.
- Anti-Aliasing: Turn this down to Medium for five or so additional frames. Upscaling immediately disables it, so it might not be a factor for you.
- Post-Process Quality: Leave default. I saw almost no performance improvement or degradation at any level.
- Shadow Quality: No surprises here. Turn down Shadow Quality to Medium for a significant FPS boost, even with DLSS, FSR, or XeSS active.
- Textures Quality: Like Post-Processing, I didn’t see much change whenever I moved this setting up or down. You might eke out a few frames on High or Medium from Epic or High.
- Effects Quality: This setting is primarily an in-combat option. Turning it down gives a bit of additional performance in hectic fights.
None of the other settings have any beneficial or detrimental effect on your FPS, though HDR can make your game look quite a bit better if your monitor supports it. I also recommend setting a frame limit above your monitor’s refresh rate so you can always be sure you’re getting the smoothest image. Oh, and turn off blur. No one needs that in their life.
These are the best settings to increase FPS in Ghostrunner 2. For more, check out our guides on the best upgrade chips, best Ultimate abilities, and more in our guides hub.







Published: Oct 25, 2023 10:57 am