One issue that’s been bugging players since the drop of Fortnite Season 5 Chapter 1 has to do with custom keybinds not working properly. In fact, many personalized mappings are not saving. It’s happened to me playing both the LEGO mode and BR, and the solution isn’t great.
What is the Fortnite Custom Keybinds Not Working Error?
Technically, there are several issues that lead to Fortnite custome keybinds not working: one that affects the Battle Royale portion and several others that affect LEGO Fortnite.
The custom keybind error can happen on both PC and console, affecting those using keyboards and controllers. My research didn’t turn up any leads pinpointing the exact cause of the issue. But it appears to strike at random, not allowing you to keep custom mappings.
From the looks of it, players have confirmed the problem in Fortnite‘s Battle Royale isn’t exactly new. Though, the problems from custom keybinds not saving have been popping up more from the recent December 19 28.01.01 update. On the other hand, the issues in LEGO Fortnite have been relatively persistent since the mode launched. Both have fixes.
Fortnite Custom Keybinds Not Saving Fix (Keyboard and Controller)
To fix custom keybinds not saving (and other button mapping issues) in the Battle Royale portion of Fortnite, follow the steps as outlined by iFireMonkey on Twitter/X. I tested this method out, and it worked for me.
I explain in greater detail below. However, the short version is: reset your controls to their default settings, choose Accept, and rebind your custom mappings. I also closed the game and restarted it just to be sure. I can’t 100% confirm if that matters or not, but it’s quick to do so and assures this fix works, as it did for me.
RELATED: How to Enable 2FA and Protect Your Fortnite Account
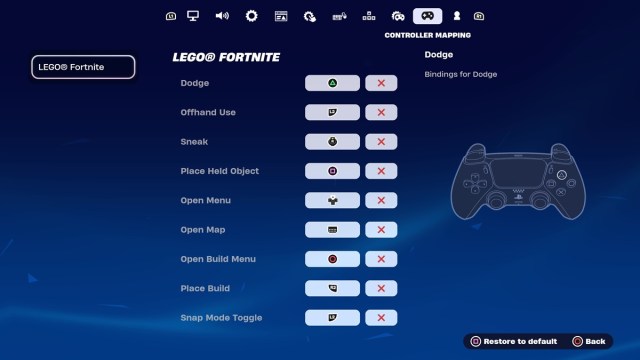
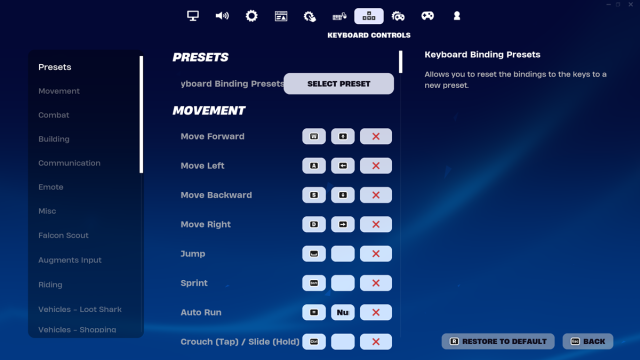
How to Get Your Custom Binds to Work, Step by Step
Here’s the longer, step-by-step version of how to fix the Fortnite keybind bug if you need more details:
- Go to Settings.
- Click your profile picture in the top right using a mouse.
- Press the Options button using a DualShock or DualSense.
- Press the Menu button using an Xbox controller.
- Click the gear in the bottom left of the sidebar that appears.
- Go to either Keyboard Controls (PC + keyboard) or Controller Mapping (PC + controller or on console).
- Keyboard Controls is the 7th option from the left with the arrow keys symbol.
- Controller Mapping is the 9th option from the left with the controller symbol.
- Reset your current settings to the default settings and choose Accept.
- Press R on PC using a keyboard (or click “Restore to Default”). The input to do so for controller on PC will reflect whichever input device you’re using.
- Press Square on PlayStation.
- Press X on Xbox.
- Close the game and restart it to make sure the settings saved. Again, I’m not sure this step is required; try if you can’t get your personalized settings to stick.
- Go back to either options and create new custom controls for keybinds or button maps.
LEGO Fortnite Keybind Problems and Fixes
One of the primary issues players have run into in LEGO Fortnite is the action button not working correctly. Any input not working correctly, sucks, but the action button is the button in the survival sandbox mode. The fix is to unassign the bind, then reassign it.
Another issue seems to be players losing their presets when moving over from LEGO to Battle Royale or Creative. Though I’ve not experienced this specific issue, players have reported that presets will change from Custom to Quick Builder, for example. Other have said that controls go to a “two-button” scheme. The fix here seems to be exiting the game or mode, going into your Settings, and re-selecting your Custom layout. Then, restart Fortnite.
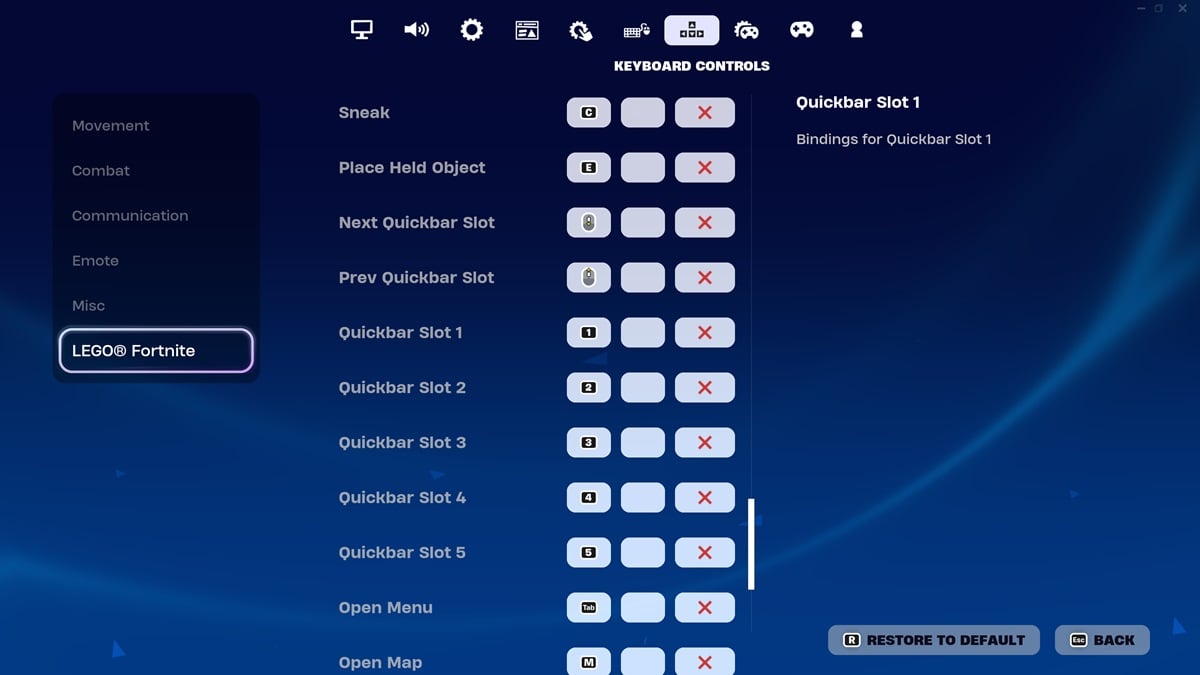
How to Find and Set LEGO Specific Controls
It’s also very important to know that LEGO Fortnite has its own input mapping menu, and it seems some issue with custom keybinds not saving or not working come from players not knowing this. Changing keybinds for BR won’t change them for LEGO (in a perfect world) — and there’s an important quirk to know about!
I find that it’s actually a pretty odd setup and very unintuitive. These don’t appear if you have Battle Royale selected, but the Battle Royale controls will show up when changing LEGO inputs.
- Select LEGO Fortnite from the main screen.
- Go to Settings.
- Select Keyboard Controls or Controller Mapping.
- Controller Mapping will default to just LEGO inputs.
- Keyboard Controls (strangely) shows some BR controls and then has a dedicated section for LEGO controls at the bottom.
- Change the LEGO custom keybinds and save them.
I didn’t have any issues with my custom settings disappearing after doing this custom keybinds fix in Fortnite. But then again, I’ve only played for a few hours, and it’s possible this error will happen again. For more on the Battle Royale and Festival modes, as well as LEGO Fortnite, check out our guides hub right here. There, you’ll find things like how to enable 2FA, get into bot lobbies, and more.







Published: Dec 19, 2023 05:47 pm