Content Warning requires you to film spooky stuff in your playthroughs and then monetize them to advance to the next level. You can then save the replay as a “.webm” file that can’t be loaded by all systems, such as iOS. I will show you how to convert this .webm file into a “.mp4” file, which is more universal.
How to Save Your Content Warning Video to Desktop
When you’re done filming your video in Content Warning, you need to generate the “.webm” file. To do this, you need to rewatch the video you’ve made back at home on the big screen. After the video playback has finished, you will be presented with a few buttons that you can click with your crosshair (cursor).
The first button on the left looks like a save (floppy disk) icon and saves your run as a “.webm” file on your Windows desktop. The file name will be generic, so you’ll have to rename it into something more memorable. Naturally, the “.webm” format is not a mainstream format, and many devices can’t show it. This is why you probably want to convert it to “.mp4,” so you can play it anywhere.
How to Convert the Content Warning .webm Replay File to .mp4 Fast and Free
Out of all available options for this conversion operation, the VLC Player is the most straightforward and safe. It’s a free and open-source video player that is widely famous and sports over 200 million downloads, and it has a built-in conversion function, too! Disclaimer: VLC has not sponsored this article.
On the VLC’s official website, you can download VLC for Windows. After you install the software, follow these instructions.
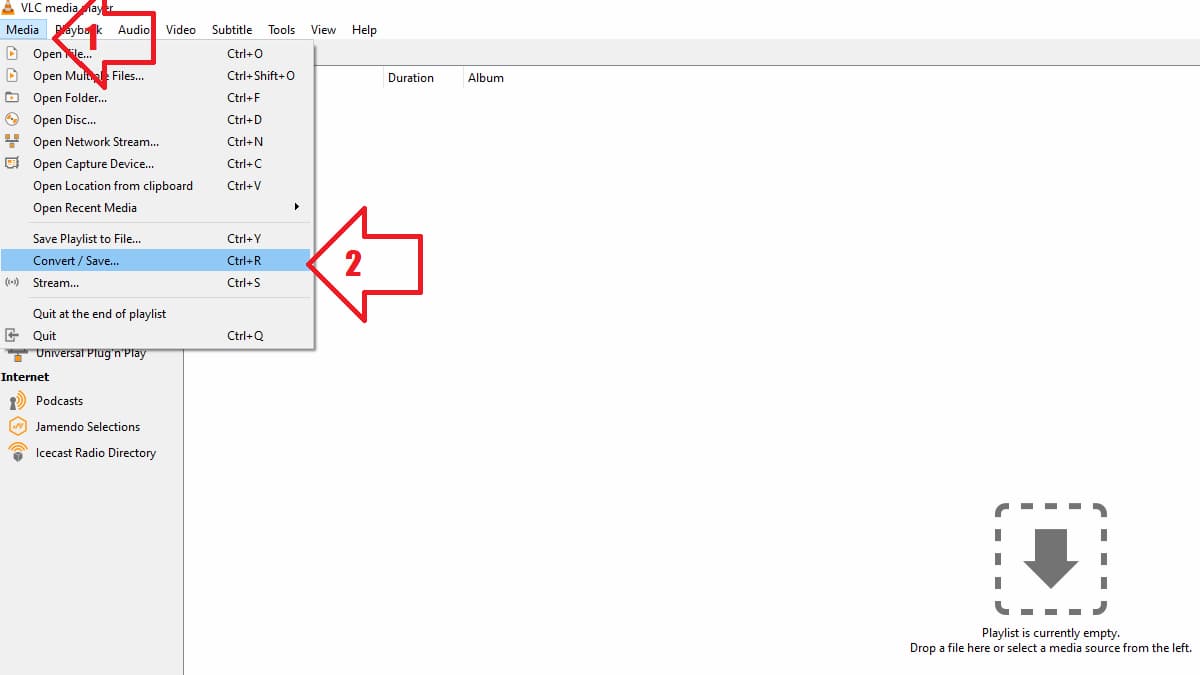
- Click on “Media” in the top-left corner.
- Click on “Convert / Save” near the bottom of the drop-down menu. Alternatively, access this menu with the “Ctrl + R” keyboard shortcut.
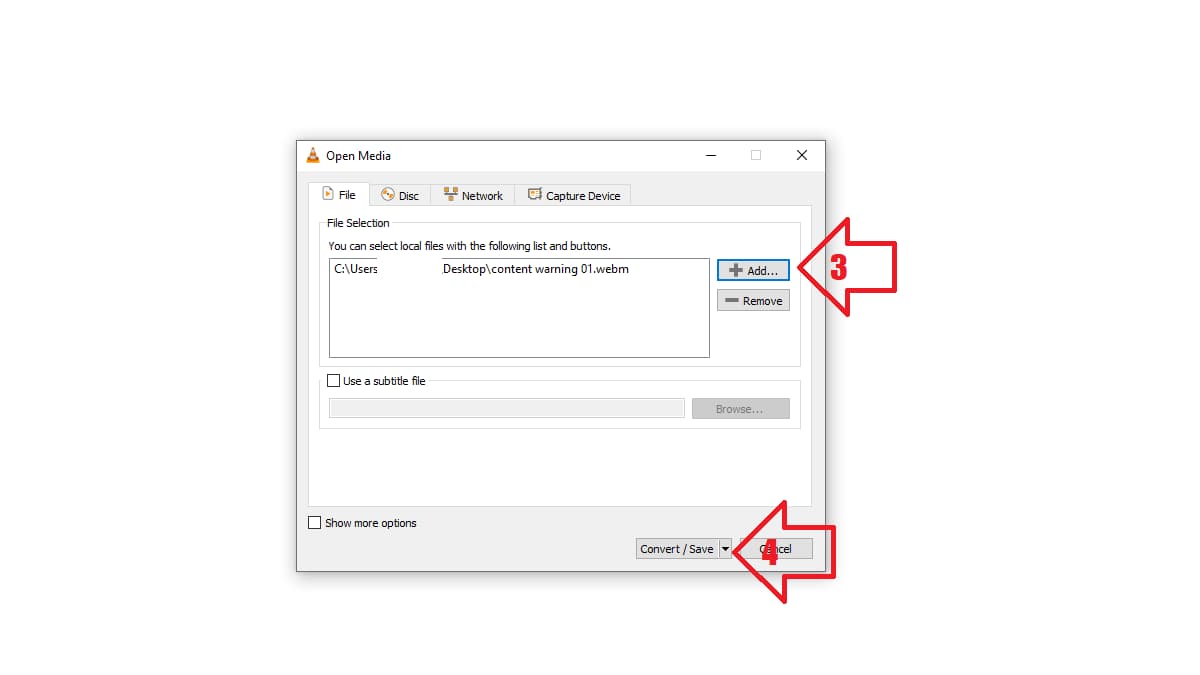
- Click on the “Add” button and select the “.webm” file you want to convert.
- Click on the “Convert / Save” button at the bottom of the dialogue screen.
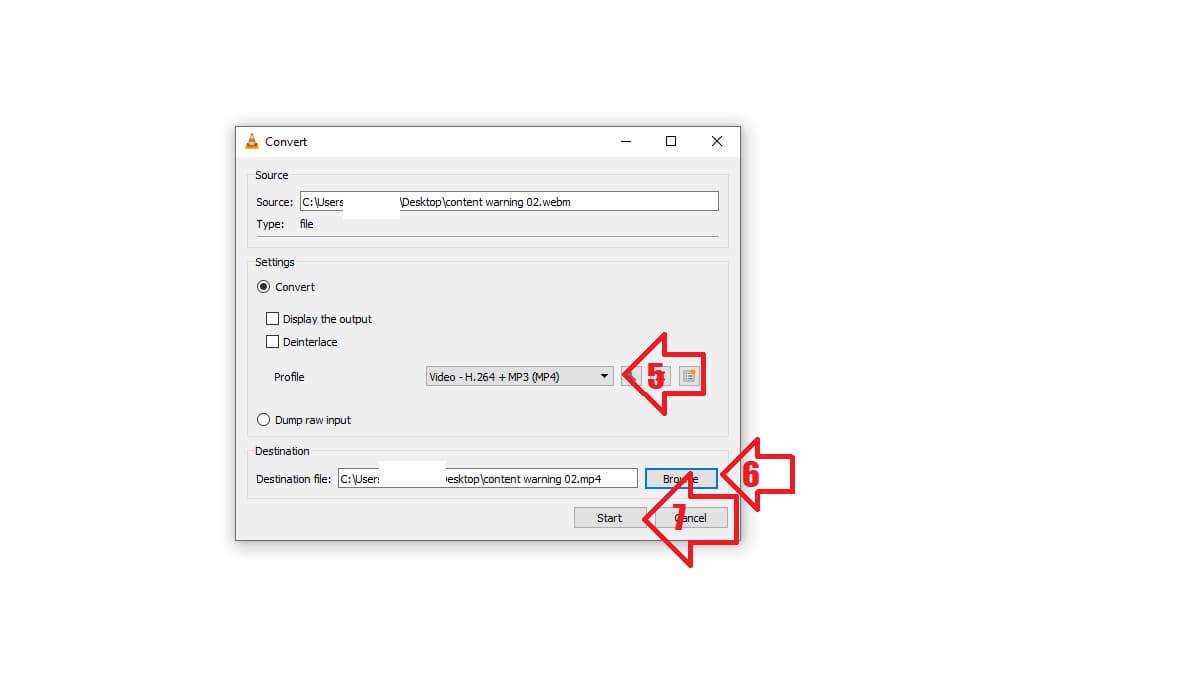
- Select the appropriate profile. You can play around with this, but I’ve established that “Video – H.264 + MP3 (MP4) works just fine for me.
- Select where your “.mp4” file will be saved and under which name.
- Press Start and check if your file is there.
If you’re interested in checking what the concurrent player record for Content Warning is, we’ve covered this here at GameSkinny, as well as many other subjects at our game hub.







Published: Apr 3, 2024 07:05 am