Getting to your desk after a long day and realizing that your Monster Hunter: World isn’t working is quite an annoying thing, to say the least. Black screen has been the issue bothering generations and generations of gamers in the past, and fighting it will probably never end.
Still, even though the black screen bug is a constant threat, it doesn’t mean it can’t be dealt with. We dove into the issue and found all possible solutions for fixing the black screen on Startup in Monster Hunter: World.
What to Do When You Get Black Screen in Monster Hunter: World
As you’re probably aware, there are more than a few solutions that you can try when fixing Monster Hunter: World‘s black screen issue. Some of these are pretty quick, while others will require you to dedicate yourself a bit and complete an array of steps before you can play the game again. Keep reading for the most useful solutions for black screen on startup in Monster Hunter: World.
Update Your Graphics Card Drivers
Yes, this oldest trick in the books is still the solution for many glitches, freezes, and black screens. Before you try anything else, go to the website or the app of your graphics card company and look for the latest drivers. Some of the biggest names in the graphics card industry are Nvidia GeForce, AMD, and Intel.
Delete Mods
If you have any mods running, it’s best to uninstall them at this point. Mods affect the core game files, and they can cause a wide range of issues for your games, so removing them is one of the first things you can try and do. This doesn’t mean that the modders themselves wanted to plant this issue, but simply that their mod isn’t compatible with the game. This can often happen after a big game update.
Make Sure Your Resolution Matches
The next thing you can try is to check whether your computer resolution matches the screen you have. Right-click on your desktop and go to Display Settings > Display Resolution. If your screen is 1920×1080, then it’s best to have that resolution set in the display settings. Your PC will signal you on the right one with “recommended” text in brackets.
In addition, you can open your graphics card software, navigate to Display/Resolution settings, and check the same thing. If these screen settings don’t align with your actual screen size, you could experience problems like a black screen.
Change the Graphics Settings
I know that we all like to have our games as pretty as possible, but sometimes, our PCs just can’t handle it. Try lowering your settings in the game (if the black screen issue pops up in the middle of the gameplay). If your black screen issue is showing only on startup, try switching your game’s screen mode from fullscreen to borderless.
To make your game run in borderless mode, you have to navigate to your Monster Hunter: World installation folder by going to Program Files > Steam > steamapps > common > Monster Hunter: World. Now, this part isn’t the same for everyone, so you’ll have to look through different files by opening them with Notepad and see where you can find graphics options. Once you find that text in the file, simply locate the Screen mode line and type next to it “borderless.”
Uninstall or Disable Gaming Software
Certain gaming software and boost options can make your game crash and give you black screens. Players have reported that Corsair iCUE software has been interfering with their Monster Hunter: World. Keeping in mind that today, every high-quality mouse or keyboard has their own software that likes to mess around with settings, this is an important step to take.
On top of that, if you’re running Windows, go to your Game Bar settings (Windows key + G) and try enabling and disabling it. Different people claim that enabling it fixes their issue, while others have claimed the opposite, so it’s worth giving both of these a shot and seeing if they fix your issue.
Run Steam as Admin
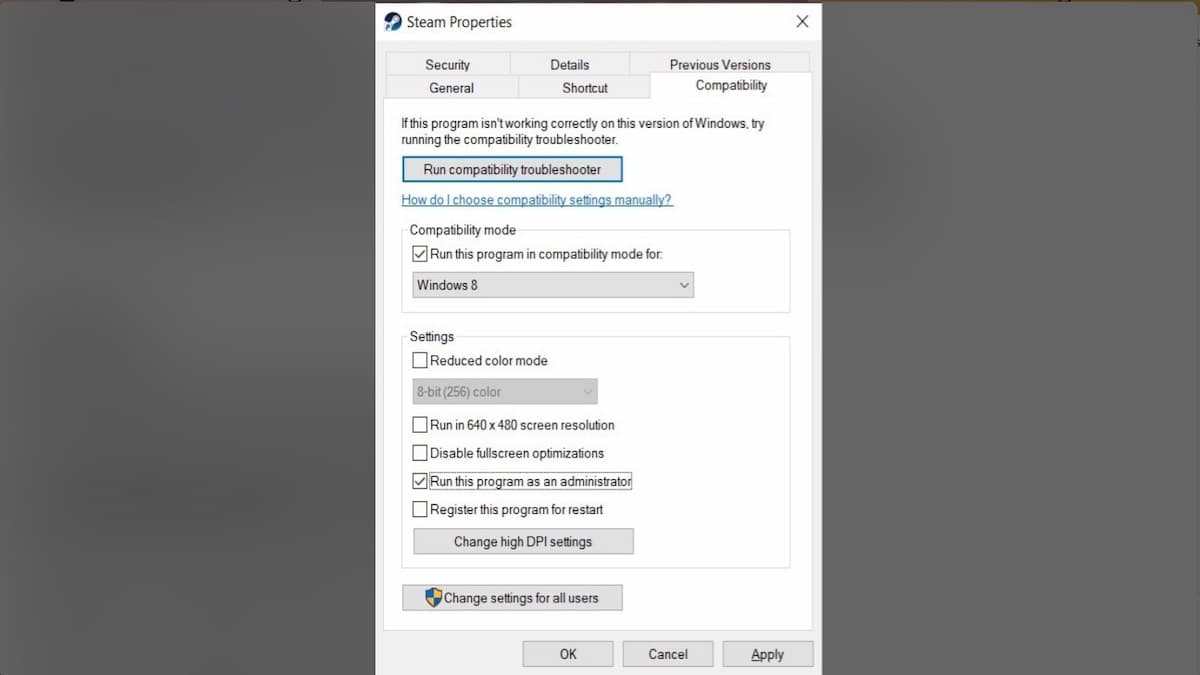
Right-click on the Steam icon and go to Properties. From there, you can open the Compatibility tab and copy the settings from the screenshot above. Restart the computer when done. Your Steam icon should get a little blue and yellow shield icon in the corner once you try running it again.
Delete Temporary Files
Temporary files are piling up from all kinds of software, be it games, browsers, or something else, and they’re slowly but surely pulling our PCs down. To be honest, this is an issue that I first heard of recently, and now I’m paying attention to the fact that my temp files are cleaned out regularly.
To delete your temporary files, you need to open the Run command (Windows + R) and type %TEMP%. That will take you to the folder with all the temporary files that your computer keeps. Now, you can try to delete them all or only the ones regarding Monster Hunter: World. I suggest you clear them all out to ensure a smoother experience for both gaming and non-gaming purposes.
The great news here is that you don’t have to remove your temp files manually. You can let your PC do it for you. Navigate to Storage in your Settings and enable Storage Sense. Storage Sense will allow you to set how often or on which occasions you would like to delete your temporary files. For example, every week or every time that your disk is low on space.
That’s it for our guide on how to remove the black screen on startup in Monster Hunter: World. We hope you’re back in your favorite game without trying out all of our solutions. If you need help with the game itself, check out our Monster Hunter: World guide hub.







Published: Jun 19, 2024 08:54 am