The PlayStation VR is a fantastic piece of tech and for the price, I am consistently impressed with my experience with its ever-expanding features and updates. At the moment, the PS4 will only allow you to play 2D 360-degree video via a USB, which still looks great, but not as good as 3D.
The good news is Sony will eventually release update 4.50 which will allow you to watch 3D Blu Rays through your PSVR headset, but until then, here is a way of getting 3D Side By Side (SBS) videos to work on your PC through your PSVR headset, with a surprisingly easy alternative method for head tracking.

Connecting The PSVR To a PC or Laptop
- Unplug all the cables from the processor box
- Looking at the below image take the power cable and plug it into B) the white AUX port on the HMD (Head Mounted Display). Leave C) the HDMI output port that is next to it unplugged. Connect a USB cable from C) USB port either into the PS4 USB port at the front of the console or an open USB port on the PC – this will stop the HMD from switching itself off.
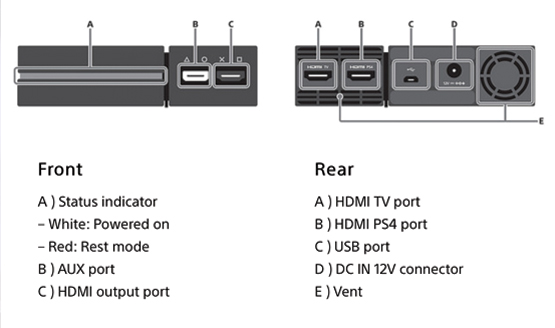
- Now looking at the image above take the HDMI cable that connects the processor unit to the PS4 and plug it into B) HDMI PS4 port and now connect it to C) HDMI output port on the front of the unit. So you’re effectively plugging it into itself creating a continuous circuit flow of power through the box. Leaving A) the HDMI TV port empty.
- Now to send the display directly from your PC to your headset we’ll now go back to the HDMI cable that’s connected to the HMD in the below image and plug it into an open HDMI port on your PC/laptop.

- Finally plug in the power supply cable to the mains the set up should look like the image below with the exception of the USB cable that you can either keep plugged into your PS4 or the PC.
Watch 3D SBS Video On PlayStation VR
Side by Side (SBS) videos won’t display through PS4 yet so here is a method to get it them working on your headset in the meantime:
- Go to your windows settings, click on display.
- Select duplicate settings.
- Open up a new browser and go to VRheadsets3D to download content or go to the Youtube channel 3D-VR-360 to stream video (preferred method)
- Enable fullscreen.
- Switch the Headset on and play.
How To Play Downloaded 3D Videos
- Download the Go Pro VR App from here.
- Get your 3D 360 VR videos ready in a separate file.
- Open the file in the media app.
- You should be able to see if the 3D video is is split into two pieces either side by side or top to bottom.
- Once you’ve determined which type of video it is, click File, select preferences and now click on the relevant box — it is usually Side A on the left and Side B on the right for SBS video or Side A on the top and Side B on the bottom for Top to Bottom video.
- Make sure 3D TV is ticked off on Output Display.
- Tick off Touch Mode as this will allow you to simulate head tracking with the mouse.
- Click Back To Player
- Enable full screen.
- Now switch on the headset and play.
Headtracking Solution
Redditer and YouTuber Riven Pheonix has come up with an excellent solution for head tracking for the PSVR. He has created a program that allows you to be able to control the mouse cursor with the headset, effectively giving you a head tracking solution without the PlayStation Camera.
- Download the PSVRHeadTracker zip file here
- Make sure the headset is switched on and plugged in as per the above instructions.
- Extract the File and Start the PSVR Head Tracker exe file.
- When the app starts click Start Mouse Track and adjust sensitivity to your liking and you’re good to go.
I would definitely suggest you take a look at Riven Pheonix’s demo on YouTube as it not only demonstrates the app, but he is using it effectively to work in a VR game with full head tracking.
It’s discoveries like this and the hard work of the gaming community in creating great little apps like the PSVR Head Tracker that help increase the versatility of Sony’s Headset. It truly allows it to become a viable and cheaper alternative to the more far more expensive VR units.
It’s worth keeping in mind that the PSVR headset is still very new so a lot of these solutions may need a bit of fine tuning or tweaking with the settings on your PC and the programs to get them running to your liking, but In the meantime I’m going to continue to research and experiment with my headset with different VR media apps and settings, so please keep checking back with Gameskinny for more hints and tricks for the PlayStation VR.









Published: Feb 10, 2017 05:25 am