Pokemon Home is out now, replacing Pokemon Bank as a way to move Pokemon from otherwise incompatible games. Hooray and all, but how does you actually link Pokemon Home and how does Pokemon Home transfer work?
That’s what we’re going to look at below. First, we’ll look at the system requirements for Pokemon Home. We’ll then look at how to transfer Pokemon from Bank to Home in literally every way possible, including Switch, mobile, and 3DS. Finally, we’ll look at transferring between how to transfer between Switch Pokemon games.
Note that at the time of writing, there is no connectivity between Pokemon GO and Pokemon Home. That functionality is planned for sometime later.
Pokemon Home System Requirements
Even though you can’t transfer to and from Pokemon GO, you can still use your mobile device to move Pokemon from Bank to Home. Here’s what you should be running to do that:
- Apple iOS 9 or newer
- Android 6.0 or newer, 64-bit
As always with mobile apps, there could be some compatibility issues between certain devices and Pokemon Home. Just check before you start making your Pokemon movement plans.
On another note, remember that you don’t need Nintendo Switch Online to get Pokemon Home running or to transfer Pokemon. It’s entirely separate from Switch Online.
Pokemon Home Transfer: From Bank to Home
There are actually a bunch of ways to transfer your Pokemon from Bank to Home depending on what devices you have and how you’re accessing Home.
Just be aware that if you’re running the free, basic version of Pokemon Home, you can only hold 30 Pokemon, which equates to one Box, but you cannot access the transfer feature.
You can check out our rundown the Pokemon Home plan tiers if you haven’t already. Here’s a complicated graphic explaining it, too:
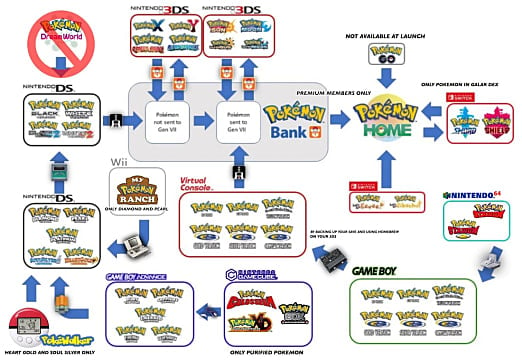
From Bank to Home on Switch with a 3DS
If you’ve still got a 3DS or 2DS lying around, here’s how to transfer with those devices. Pokemon Bank and Transporter are free until March 12, so if you never downloaded the app before, now’s the time to do it if you want to move your Pokemon over.
Pokemon Bank
- From the main menu, choose “Move Pokemon to Pokemon Home”
- Pick which boxes you want to transfer over
- After you’ve chosen them all, press “Y” and then choose “Yes”
Pokemon Home (Switch)
- Access the main menu
- Choose “Move”
- Choose “Begin Move”
- Choose “Begin”
- Select “Ready”
- Pick “Display”
- This brings up a key code called a Moving Key, which you’ll enter into Pokemon Bank.
Pokemon Bank Again
- Within three minutes of getting your Moving Key, enter it back in Pokemon Bank
After this, the move will take place. Once the move is done, you can choose how you want to arrange your boxes and Pokemon in Pokemon Home.
From Bank to Home on Mobile with a 3DS
Pokemon Bank
- From the main menu options, choose “Move Pokemon to Pokemon Home”
- Pick which boxes you want to transfer over
- After you’ve chosen them all, press “Y” and then choose “Yes”
Pokemon Home (Mobile)
- Tap the bottom of the screen
- Open the Options menu
- Choose “Move Pokemon”
- Pick “Begin move”
- Pick “Begin” again
- Choose “Ready”
- Tap “Display Moving Key” and then go back to Bank
Pokemon Bank Again
- Within three minutes of getting your Moving Key, enter it back in Pokemon Bank
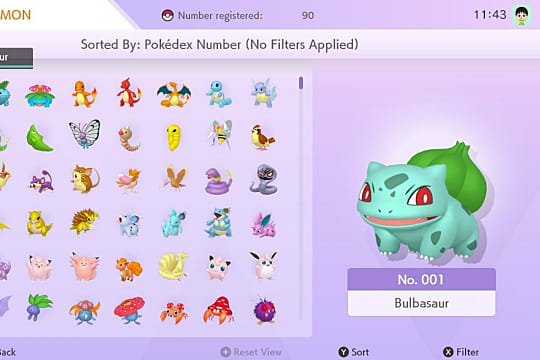
From Bank to Home on Switch without a 3DS
You can still transfer to Home if you have Bank but no 3DS or 2DS. However, it’s handled a bit differently.
First, you’ll need to link your Nintendo Network ID and Nintendo Account, both of which are free.
If you already created your Nintendo Account, you can opt to link the two from your account overview page. If you haven’t, linking them is an option when you create your Nintendo Account. Now follow the directions below.
Pokemon Home
- Access the main menu
- Choose “Move”
- Select “No 3DS”
- Pick “Check”
- This checks to see whether your two account IDs are linked.
- Choose “Begin”
Without Bank on a 3DS/2DS, you don’t get the choice of which Pokemon you want to move. They’re all moved, and you can choose how you want them deposited in Home after the fact.
From Bank to Home on Mobile without a 3DS
The Network ID and Nintendo Account aren’t a factor if you use Pokemon Home transfer on mobile without a 3DS or 2DS.
Pokemon Home (Mobile)
- Tap the bottom of the screen
- Open the Options menu
- Choose “Move Pokemon”
- Select “No 3DS”
- Choose “Continue”
- Select “Begin” after you’ve made sure everything is how you want it
Pokemon Home Transfer: Between Switch Pokemon Games
Moving Pokemon between the Switch Pokemon titles is fairly straightforward, with just one caveat.
You can move Pokemon out of Sword, Shield, Let’s GO Eevee, and Let’s GO Pikachu. You cannot move them back to the Let’s GO games, though. Pokemon stay in Home or get transferred to Sword and Shield if they’re compatible.
You can, however, move Pokemon between the Let’s GO games using Home.
Pokemon Home Transfer: To and From Pokemon Sword, Shield, and Let’s GO
Fire up Pokemon Home on your Switch
- On the main menu, pick “Pokemon”
- You’ll see a list of Pokemon games and files on that Switch system
- Choose which Pokemon you want to move
- Pick the Box you want them in
- Un-moveable Pokemon will be indicated by a special mark
- Press the “+” button once you’re finished to confirm your changes.
—
That’s everything you need to know about how to link Pokemon Home and transfer Pokemon in Pokemon Home. If you’re just starting your Pokemon adventures on Nintendo Switch, be sure to check out our comprehensive collections of Pokemon Sword and Shield guides and Pokemon Let’s GO guides to help build up your Pokedex and be the best there ever was.
Stay tuned to GameSkinny for more Pokemon Home guides.







Published: Feb 12, 2020 12:48 pm