In this guide I’ll cover how to use the basic building tools. There are four tools I consider to be basic. Those tools are: Add, Delete, Heal, and Selection.
Add Tool:
The Add Tool is the most basic tools you get in the game. This tool allows you to place blocks of varying shapes and sizes. The Add Tool on its own is not very advanced, all it offers is shape, resource, and size modulation.
Here is a size comparison of for the Add Tool. The same works in reverse too. In this image there are actually 4 blocks in the smallest level (copper), the second level (Iron) is half of its full size. The sizes weren’t meshing well that close, because it’s still on a grid base system.
To change the shape and resource used, you need to use the resource menu on the left side of the screen. If you’re unsure what that is check out my Basic UI guide. First you’ll select the resource through the menu, allowing you to customize the finish. You’ll follow this up by selecting the shape that you want the resource in. I’ve added in the image from my UI guide for reference.
The next thing you’ll do is use the mouse wheel to select the size you want for it. The default is usually the smallest available size. Don’t forget that block size directly relates to how many resources it uses.
Delete Tool:
Here you can see I’ve highlighted the giant block of Copper from the previous image.
This tool does the exact opposite of the Add Tool. Of further note, if you delete blocks that you placed you will get the resources back. However, if you delete blocks that were part of the original scenery they just disappear.
You must use the Delete Tool inside your claim. You’re not allowed to mine in claims, even if it’s yours.
You control the Delete Tool the same way you control the Add Tool. There is nothing extra to learn for using this tool.
Heal Tool:
Here are the results of using the Heal Tool in one of my completed rooms. I built on the side of a mountain so it’s not a complete semi-circle.
This is a tricky tool to use. It operates much like the Delete and Add Tool combined in theory, but it’s just a bit finicky in practice. I recommend using the sphere shape with the Heal Tool, that is what I’ve had the most success with.
What the tool actually does is remove anything you’ve placed while healing returning the space to what it originally was before you started making changes.If it’s not working right for you, just toy around with it a bit until you figure out what works best for you.
Selection Tool:
Here’s the Selection Tool in use.
The Selection Tool Is used with the other tools. Using this too allows you to place, remove, or heal larger areas than you wer previously capable of doing. This speeds up your overall building project.
When you use the selection tool, you’ll want to click on a block and extend it outwards by using the corner arrows on the selected block face. To use another tool with it, just select that tool once you’ve placed the selection tool.
For more Landmark guides, check out my EQNext Landmark directory.







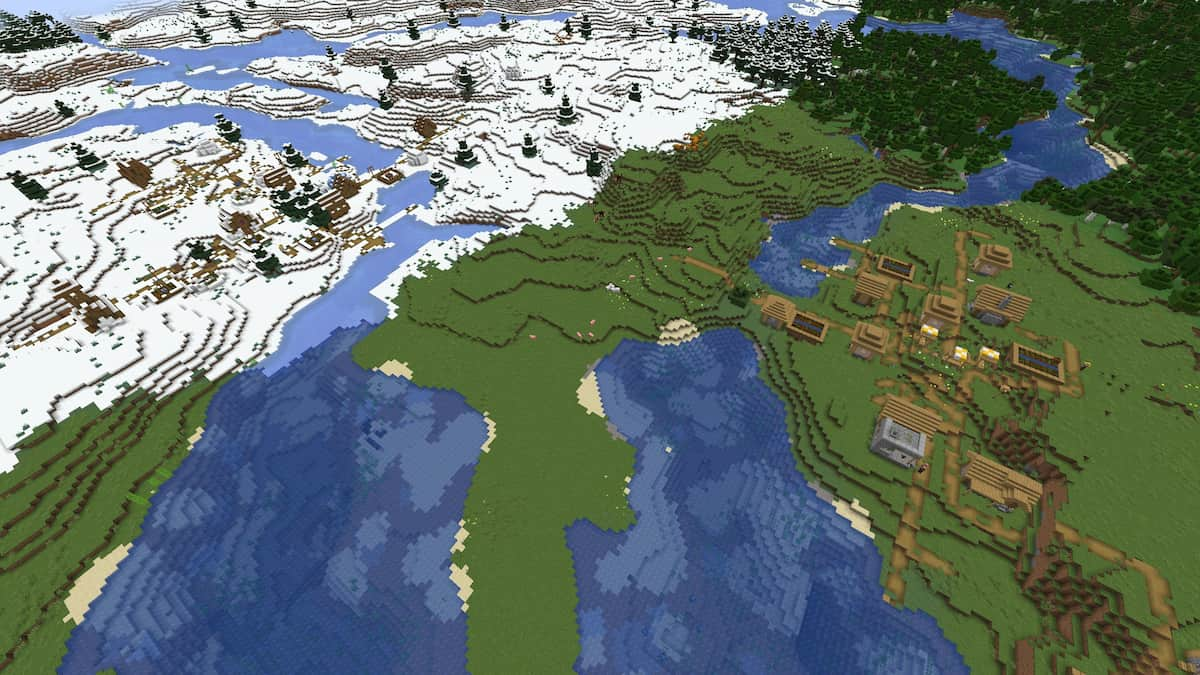



Published: Feb 11, 2014 07:01 pm