Steam is a bit of a maze when it comes to its features. Some, like the games page, are in plain view. That’s good, because games are Steam’s main attraction.
On the other hand, there are some really useful features that are buried in menus. We’re going to talk about some of those.
10. Set login page
What it is
By default, Steam starts up to the Store page. While this is a great way for Valve to show off the latest sales, it’s not convenient if you just want to go straight to your games library or check your friend activity.
How to do it
- Go to Steam > Settings
- Click on “interface”
- Click on the “Favorite Window” tab
While this is a cool feature in theory, the settings are limited. For example, you can set your login to your main library but you can’t set it to filter out uninstalled games. You’ll still have to do that manually.
9. Organize folders
What it is
Chances are, you just have one category for your games. It says “games” and has your entire library in alphabetical order. But there is a way to organize your Steam library into different folders that you can open and close at will.

How to do it
- Right click on a game in your library
- Click on “Set categories…”
- Type in a category name (e.g., multiplayer) click “add category”
- Tick off the desired category and click OK
This is a great way to organize your Steam library. The only problem is that you have to go through it game by game. Good luck!
8. Hide games from library

How to do it
- Right click on a game in your library
- Click on “set categories…”
- Tick off “Hide this game in my library” and press OK
This will make the game completely invisible and keep your library from being a huge mess. But how do you reverse the process? The answer is the “GAMES” button (yes, that’s a button!) right next to the search bar.

- Click on the “GAMES” button for a drop-down menu
- Click on “hidden” at the bottom of the list to view hidden games
- Right click desired game in library
- Click on “set categories…”
- Untick the “hide this game from my library” box and press OK
If you don’t have any hidden games, the “hidden” option will actually be hidden. Why? I don’t know. Ask Valve.
7. Add non-Steam programs to library
What it is
The name in the menu is a little misleading. This basically allows Steam to launch any program, game or not.
How to do it
- Go to Games > Add a non-Steam game to my library…
- Tick off the programs you want to add or click “browse” to find files manually
Now, you can use Steam for your one-stop hub for everything. Just remember to add new categories and organize your library.
6. Install or delete games in bulk
What it is
You can queue up your installations and also delete multiple games at once.

How to do it
- Press shift and left click or ctrl and left click to select multiple games
- Right click and press “install” or “delete local content”
This is just an easy way to save time. Keep in mind that you don’t have to select the games all in a row like the image above. By pressing ctrl when clicking, you can cherry pick which games you want highlighted.
5. Improve screenshot quality
What it is
Your screenshots are actually low-res by default. This is often the best option since most sites only allow for compressed file uploads. But if you want a more data-heavy, crisp-looking photo, there’s a way to do that without turning to third-party software.
How to do it
- Go to Steam > settings
- Click “in-game”
- Tick off the “save an uncompressed copy” box
Taking high-quality screenshots is easy as that. Just remember to set up your screenshots folder if you haven’t already.
4. Backup games locally
What it is
Backing up games locally is a great precaution to make, especially if you’ve bought a new computer or are just worried something will happen to your games library. You can back up these files manually or you can do it through Steam.

How to do it
- Go to Steam > backup and restore games…
- Follow the prompts, selecting the game(s) and backup file location, while clicking “next” several times
If you want to backup your files, this is the way to go. It’s actually one of the easier and more visible processes on the list.
3. Add nicknames to friends
What it is
Friends are hard to keep track of, especially if you have a lot of them. Give them nicknames so you know who’s who.

- Click “view friends list” in the bottom right corner
- Right click a friend’s name
- Click “add nickname”
- Type in nickname and click OK
If you have a friend who keeps changing their name, this is a good feature. Even when the default handle changes, the nickname will stay constant.
2. Family View (parental controls)
What it is
These are parental controls with a different name. You can have your kids play on your computer without having to worry about them playing violent games or accidentally deleting your save files.

How to do it
- Go to Steam > Settings
- Click on “Family”
- Click the “manage family view…” button
Once you access the parental controls, you will be prompted to set up which games your child can access and a pin number to unlock restricted games. A password will be sent to your email to activate Family View. You will know it has been activated when the picture of the pigtails head is green. The icon will appear on the top right of your Steam window next to the inbox icon.
1. Family library sharing
What it is
Family library sharing is the Holy Grail of Steam features. You can exponentially increase the amount of games you own for free simply by sharing a friend or family member’s games library.
How to do it
- On your own computer, log into the account of the person with whom you want to share games
- Go to Steam > Settings
- Click on “Family”
- Click the “authorize this computer” button
You will have to do this with both accounts. Steam allows you to share games with a total of ten accounts on five computers. Keep in mind, however, that shared games can only be played on one account at a time.
Only use this feature with someone you trust with your game files. Save files stay constant under the cloud, so a one-file game (like Braid or Undertale) will need to be overwritten to start a new game.
While all these features allow for some convenience or customization, they take a little getting used to. Use them wisely and have fun gaming!
Image source: Header image via support.steampowered.com

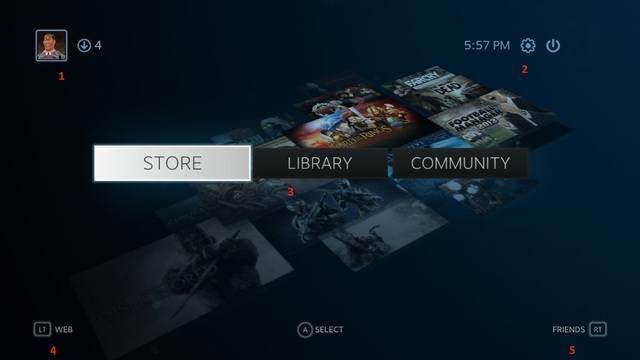








Published: Oct 25, 2015 2:58 AM UTC