PlayStation 5 backwards compatibility means that you can play some of your favorite PS4 games on your shiny new next-gen (now current-gen) system. With that in mind, you’ll likely want to know how to transfer your PlayStation 4 saves and games to the PS5. Luckily, it’s rather simple.
When you first boot up your PlayStation 5, the system will ask if you want to transfer any PS4 games or save data. You’ll be able to choose which games and saves to bring over. Depending on your library and the number of saves you have, you may be able to bring everything over.
But keep in mind that the PlayStation 5 SSD is 667.2GB out of the box, and the system sets aside a certain amount of that storage space for system data to run games and apps. The amount of space is determined by the games and apps you have installed on your PS5 and can fluctuate based on what’s installed.
How to Transfer PS4 Saves and Game Files Over WiFi and LAN During Setup
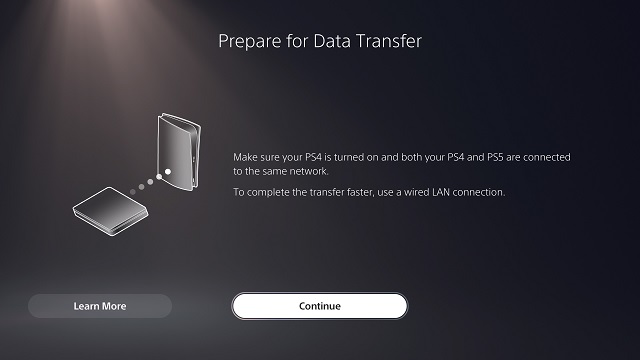
During this initial setup, you can choose to transfer saves and game files either over WiFi or LAN connection. The PS5 uses WiFi 6, which is much faster than the WiFi found on the PlayStation 4. Note, you’ll need to have your PS4 turned on and be logged into your PS4 for this to work.
Depending on the speed of your Internet, moving things over via wireless connection can be blazing fast. For example, I transferred 112GB of PS4 data to my PS5 in about 15 minutes.
If you don’t have super-fast Internet, you can still use WiFi, but you can speed things up by connecting your PS4 to your PS5 via an Ethernet cable, as Sony advises.
Alternatively, you can also connect each console to your router by Ethernet connection to make the transfer faster.
Can I Access This Transfer Feature Later?
Yes, you can access this type of data transfer at any time after the initial setup phase. First, turn on your PS4, log in, and make sure it’s connected to the same network as your PlayStation 5. Now go to your PS5.
From the PS5 home screen, navigate to the gear icon in the upper right-hand side of the screen, press “X,” then go to:
- System
- System Software
- Data Transfer
Just follow the instructions from here, and you’ll be able to move things over.
How to Move PS4 Save Data to the PS5 via USB/External Drive
You can use a USB thumbstick to transfer save data as well. Though PS4 saves aren’t all that big, they can add up. It goes without saying to make sure your USB drive is big enough to handle any transfers.
Connect Your USB Drive to Your PS4
Insert your USB drive into one of the two USB slots on the front of the PlayStation 4 or the one port in the back. From the PS4 home screen, navigate to:
- System
- Application Saved Data Management
- Saved Data in System Storage
- Copy to USB Storage Device
A list of games will appear.
Copy Files by Game
You can select saves based on the game by pressing “Options” on your DualShock 4 and choosing “Select Multiple Applications.” Select the games you wish to move files for and choose “Copy.” This will copy all save files for the selected games to your USB drive.
Copy Files Individually
You can also select individual game saves by highlighting a game and pressing “X.” This will open a new menu showing each save for that game on your PS4. Select them and choose “Copy,” and the process will begin.
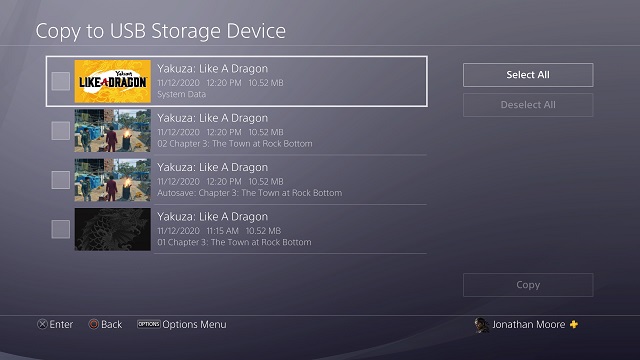
Download Files from Your USB Drive to Your PS5
The PlayStation 5 has three USB ports: one on the front and two in the back. You can connect your USB drive to any of them.
From the PS5 home screen, navigate to the gear icon in the upper right-hand side of the screen, press “X,” then:
- Scroll down to “Saved Data and Game/App Settings”
- Saved Data (PS4)
- USB Drive
- Copy to Console Storage
Icons for the games you have on your USB storage device will appear. You can scroll down and select the games by pressing “X” and then choosing “Copy” in the bottom right-hand corner. This will copy over all of the save files for each game selected.
If you wish to move over individual save files, select the pen and lines (Edit) icon to the right of the game. This will bring up a new menu where you can choose which files are copied over.
You can sort games and files in both of these screens by pressing “Square.” You can then choose to sort by last updated, name, and size.
Use PlayStation Plus Online Cloud Storage to Move Save Files
It’s likely you already subscribe to PlayStation Plus. That means you have access to cloud storage. This is an easy way to transfer data. From the PlayStation 4 home screen, navigate to:
- System
- Application Saved Data Management
- Saved Data in System Storage
- Upload to Online Storage
The process for choosing which games or individual files to upload is the same as choosing which ones to copy to a USB drive.
Download PS4 Saves from Cloud Storage to Your PS5
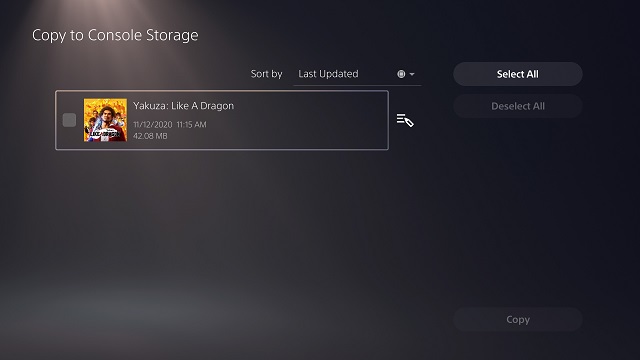
From the PlayStation 5 home screen, navigate to the gear icon in the upper right-hand side of the screen, press “X,” then:
- Scroll down to “Saved Data and Game/App Settings”
- Saved Data (PS4)
- Cloud Storage
- Download to Console Storage
This will also bring up all of your games and apps installed on your PS4. As with the other options, you can choose to download by game or by individual file, as well as sort by last updated, name, and file size.
How to Download PS4 Games on PS5
After the initial setup phase, where you can transfer PS4 games over via WiFi or LAN connection, there are four ways, including data transfer outlined in the first section of this guide, to move game files onto the PS5. We’ll go over the other three here.
Use an External Storage Device
If you have PS4 games installed on an external storage device, such as an HDD, you can connect that device to your PS5 and play games right off of it. The only caveat here is if the PS5 recognizes your external device; currently, not all external drives are supported. I have an old (old) Seagate that my PS4 doesn’t even recognize.
It’s worth noting that if you do play PS4 games off of an external drive, you won’t see the faster load times provided by the PS5’s SSD.
What Type of External Drive do I Need?
To get games off of the PS4, you’ll need a hard drive that is:
- USB 3.0 or later
- 250GB minimum or 8TB maximum
How do I Move Files from My PS4?
When you first connect an external device to the PS4, you may see a message that says the device isn’t supported. That’s not always the case because the drive needs to be formatted to allow for PS4 game files.
To format your drive and see (for sure) if it’s compatible, go to:
- Settings
- Devices
- Choose your device
- Choose “Format as Extended Storage”
If your external HDD/SSD (or device) is not supported, you’ll be met with another error message saying it’s not compatible, telling you the information laid out in the section just above (“what type of external drive do I need?”).
If your external drive is supported, you’ll just go through the formatting process, which is very straightforward.
Once you’ve formatted, click on your device and then “Manage Content.” Choose applications and start transferring.
How do I Move Files to My PS5?
Plug your device into your PlayStation 5. Once your drive is running, navigate to the gear icon in the upper right-hand side of the PS5 home screen, press “X,” then:
- Storage
- Extended Storage
- Games and Apps
- Items You Can Move
- Move
Download PS4 Games from Your Game Library
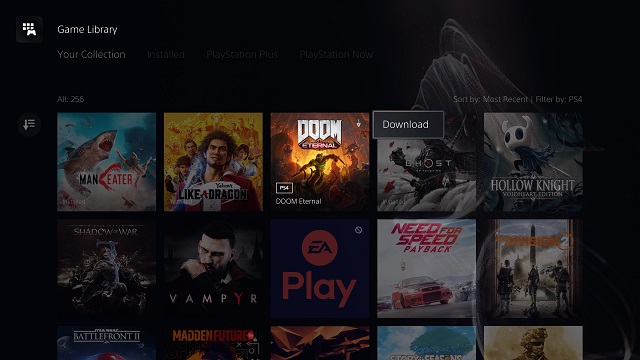
From the PlayStation 5 home screen, make sure you’ve chosen “Games” in the upper left-hand side of the screen. Scroll all the way to the right and select “Game Library.”
You’ll see all of your games appear on the screen. From there:
- Press “Down” on the D-pad
- Press “Left” on the D-pad to highlight the arrow and line icon (Sort and Filter)
- Press “X”
- Scroll down and choose “Platform”
- Check the check box next to “PS4”
You’ll notice your game collection very briefly reset. Now you can scroll through and sort your PlayStation 4 games. Highlight a game and press the “Options” button on the DualSense to bring up the “Download” option. Press “X” to start the download.
Alternatively, you can click on any game by pressing “X,” and you’ll see a big, white download button appear (alongside other information about the game). Click that, and voila, you’re downloading a PS4 game.
Use a Disc if You Have a Disc-Based PS5
This is the simplest way to install PS4 games on your PS5, but you must own a disc-based PlayStation 5 console. Simply pop the disc in and let the console do all the work.







Published: Nov 14, 2020 10:56 am