Apex Legends is the go-to battle royale game for a lot of people right now — as in 25 million people. PC is one of the available platforms, but like all PC games, you need to make sure yours has the right bits inside to help it run smoothly and get the best display possible.
In fact, if you’re dealing with a crashing PC problems while playing Apex Legends, the settings menu is the first thing to check. We’ve got the minimum and recommended settings listed out for you here, plus some advice for getting the most out of your system.
Apex Legends Minimum System Requirements
As the heading suggests, the below requirements are what you need to get the game up and running. It’s a perfectly satisfactory experience with the minimum settings, but note that you won’t be able to get 60fps or the best resolutions this way.
- OS: 64-bit Windows 7
- CPU: Intel Core i3-6300 3.8GHz / AMD FX-4350 4.2 GHz Quad-Core Processor
- RAM: 6GB
- GPU: NVIDIA GeForce GT 640 / Radeon HD 7730
- GPU RAM: 1 GB
- HARD DRIVE: Minimum 22 GB of free space
Apex Legends Recommended System Requirements
These recommended requirements are meant to ensure you hit 60fps at the right settings.
- OS: 64-bit Windows 7
- CPU: Intel i5 3570K or equivalent
- RAM: 8GB
- GPU: Nvidia GeForce GTX 970 / AMD Radeon R9 290
- GPU RAM: 8GB
- HARD DRIVE: Minimum 22 GB of free space
Apex Legends Performance Recommendations
The phrase “at the right settings” is important if you do want to hit 60fps. For example, at 1440p, even the recommended settings aren’t likely to achieve 60fps.
Apex Legends doesn’t start with any preconfigured settings either. So, you’ll want to go into the menu and adjust the various options available to optimize performance.
Here’s a list of how adjusting each setting can affect your performance:
- Texture Streaming Budget: Lowering from “Insane” to “None” can boost performance by 6%
- Texture Filtering: Changing from 16x anisotropic to bilinear filtering might improve performance approximately 6%, though has less impact on newer GPUs
- Ambient Occlusion Quality: Disabling this aspect boosts performance around 15%
- Sun Shadow Coverage: Set this one to low to give an extra 5% increase in performance
- Sun Shadow Detail: Lowering the shadow detail increases performance by 3%
- Spot Shadow Detail: Disable this one to get another 3% performance boost
- Volumetric Lighting: You get a bigger boost from disabling this aspect, approximately 6%
- Dynamic Spot Shadows: Not quite as important, only affecting specific scenes instead of overall performance.
- Model Detail: Low performance here will add another 6% increase
- Effects Detail: Depends on each scenario, since it mostly affects combat visuals — though nothing significant.
- Impact Marks: No major impact with this one, since it controls something fairly limited anyway
- Ragdolls: Affects the CPU load, though because it measures dead body physics, your mileage will vary.
Some users have also found that Apex Legends automatically runs off their integrated graphics card, if your unit has one. If your performance isn’t quite what it should be based on your GPU’s abilities, give this a try:
- Right click on your home screen/desktop screen
- Choose “Nvidia Settings” or the settings for whatever your graphics card might be
- Click “programs”
- Choose “add programs”
- Find Apex Legends, and select it
- Save
- Restart the game
These steps should ensure the game runs on your gaming graphics card, instead of the on-board card.
And, of course, if you want 4K, you’ll need to go beyond the recommended CPU and GPU requirements and potentially lower some of the display settings as well.
—
If you’ve got other Apex Legends questions, check out our collection of Apex Legends guides.
If you’re new to Apex Legends and wonder which characters are the best and which abilities to focus on, head over to our Apex Legends character rank list and ability guide.
And if you’re only just getting started, our beginner’s guide to winning faster lays out some great tips, plus you’ll want to read our best guns guide too.

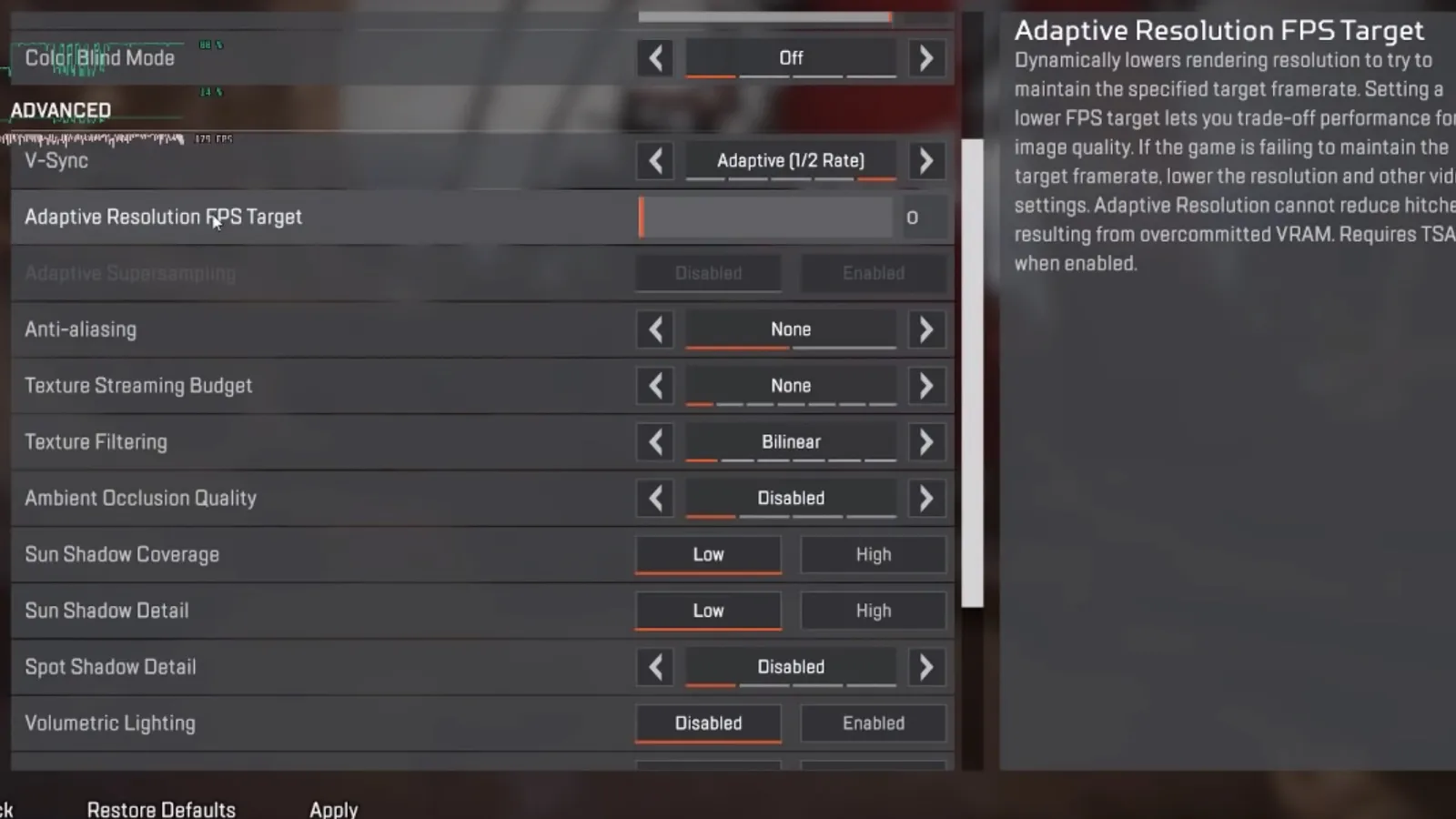





Published: Feb 12, 2019 04:58 pm