Battlefield 2042 is not the most optimized experience on PC, with even more powerful rigs having trouble pulling a consistent 60 FPS throughout gameplay. For those expecting something better out of their PC FPS experience, this can be more than a little frustrating.
This guide goes through all the display options, detailing their performance impact and expectations at different settings.
Battlefield 2042 Optimal Settings
Screen Setup
How much monitor priority you give 2042 has a little bit of impact on performance.
- Fullscreen Mode
- Fullscreen: Sticking to traditional fullscreen will give you a moderate performance increase, though if you alt-tab, prepare to lose about 5% of your frames each time you do so.
- Borderless: Going borderless will allow you to use the rest of your computer with a little more freedom, as alt-tabbing isn’t as taxing. You’ll see a minor FPS hit, and both your resolution will be locked to monitor defaults, so if you’re running 1440p or higher, this might not be the best mode for you.
- Windowed: This will pop 2042 out into its own window, giving the same sort of freedom Borderless does but with, well, a border. The same rules apply.
- Fullscreen Device
- All you’re doing here is deciding which output device your game will appear on. It should be your primary monitor, but if you have multiples or your setup is built for TV, you can change that here. The only performance change here is based on the output device’s specs.
- Fullscreen Resolution
- Resolution is one of the biggest FPS hogs on this list, and even at 1440p, 2042 eats enough system resources that you’ll see a significant performance hit. Downscale to 1080p unless you have a god-tier setup or don’t mind a sometimes 20% reduction in FPS.
- Refresh Rate
- There’s no real performance impact here, as it merely sets how many frames render per second on your monitor or another output device, which affects the visual quality of your gameplay, but not the gameplay itself.
Field of View
Your FoV won’t murder or improve your frames by a large margin, but adjusting it can give you a bit more out of your GPU.
- Field of View
- 65 and 70 FoV are console defaults, so it’s always good policy to raise it to at least 85. This increase tends to cost around 1 or 2 FPS total, so it’s rarely noticeable unless you’re sitting right at 60 or just below.
- Vehicle 3rd Person Field of View
- There’s no reason to adjust this unless you want to see more whenever you’re driving around the battlefield. The performance impact is minimal.
- ADS Field of View
- No performance impact here either. The change is purely aesthetic unless you take things to the extreme, at which point you won’t be able to make anything out anyway.
Graphic Settings
These basic settings won’t give or take much from your gameplay experience, but they’re worth going over to make your experience smoother.
- Brightness
- Exactly what it says on the tin: how bright do you want your game to be?
- High Dynamic Range
- This feature is monitor-dependent and won’t do much to your FPS.
- Motion Blur
- How much blur do you want in your game? The correct answer is always none. Keep this at 0 and enjoy a clear sight picture at all times.
- Chromatic Abberation
- Turn this off, as it adds additional blur to push a more photogenic game. We’re after performance here, not pretty colors.
- Film Grain
- Another setting to always have off. This adds a grainy filter to the screen like you’d see in a movie—no noticeable impact beyond the aesthetic.
- Vignette
- Keep this one-off, too, as it creates additional blur at the edges of the screen during specific gameplay segments, and when you want to see everything clearly, that would only get in the way.
- Lens Distortion
- Keep off? Yes. More blur and image distortion without much performance impact.
Graphics Quality
The nuts and bolts of any setting suite, the individual quality options can make or break your in-game performance. Always use a custom setup here, as the preset Low, Medium, etc., won’t be optimal for your rig.
- Texture Quality: The difference between the higher settings and lower ones here is noticeable. Mid-tier GPUs like a 1070 and 1080 can leave this on High without much FPS loss, with lower-power cards handling Medium well enough.
- Texture Filtering: You can save a few FPS here by switching to Medium, even on high-end hardware. You might see additional savings without too much visual impact on Low, especially with an older GPU.
- Lighting Quality: Light and shadow always come at a significant performance cost, so even powerful setups would do well to take this no higher than Medium. Older or lower-power gear should keep it at Low.
- Effects Quality: 2042 has a lot of in-game physics and other FPS-draining effects no matter what mode you’re playing. They’ll look nicer with this setting higher, but keep it at Medium or Low for best results.
- Post-processing Quality: Post-processing applies various effects to your image after it finishes rendering and doesn’t usually take away too much from your performance, so the High setting is fine for most users.
- Mesh Quality: Meshes are the base units of geometry used throughout every game, and higher quality means more complexity, which takes more processing power to render in-game. Medium settings do more than well enough, so don’t mess with anything higher unless you want all your levels to be as complex as possible.
- Terrain Quality: Separate from meshes in that this is the actual ground, water, and other surfaces below the texture. Medium settings are fine here, but High won’t cost you too much if you have a beefy PC. Anti-aliasing
- Post-processing: Better known as AA, there are only two settings here, and I recommend sticking to TAA Low, as you’re unlikely to spend too much time looking at the rough edges throughout 2042 with all the bullets whizzing by your head. Your FPS will see a minor increase at the lower setting as well.
- Ambient Occlusion: A resource-intensive lighting setting, keeping AO off is usually the best option for most people, as even on SSAO (the lowest setting before Off), you could lose a few frames for little return.
Advanced
These settings are specialized, built to get you better performance or image quality by affecting how the game renders or adjusts the image on the fly.
- Dynamic Resolution Scale: This setting is for anyone without a DLSS-enabled GPU. The in-game description means precisely what it says: the game will render at a variable resolution designed to maximize your framerate. It’s especially good for lower-power systems or those who don’t mind a visual hit if it means their frames are higher.
- Dynamic Resolution Scale Refresh Rate Target: Only selectable if Dynamic Resolution Scale is on, this setting determines how closely the game tries to hit your monitor’s refresh rate. If you’re running 144Hz and want to reach that no matter what, this setting can help do that.
- DLSS: NVIDIA’s proprietary machine-learning tech scales the resolution then fills in the gaps on the fly, allowing for maximum frames with minimal visual degradation. The Performance setting is fine for most, though Quality will lose you only a few frames for a much-improved image.
- Ray Traced Ambient Occlusion: Ray traced anything is the enemy of FPS-lovers everywhere. In a multiplayer game where milliseconds matter, keep this setting off.
- NVIDIA Reflex Low Latency: Using Reflex, like DLSS, is ultimately a matter of taste, but keeping everything quick and snappy on the trigger or otherwise is never a bad thing, I don’t think.
- Future Frame Rendering: Something of a counter to Reflex, you’ll see increased performance with your computer doing a little thinking about the next few seconds for you. The trade-off is because it isn’t you thinking, the game has to compensate for any action you take in real-time, making every one of your inputs a little delayed.
- Vertical Sync: This setting locks your framerate to your monitor’s refresh rate, provided it can reach it. You’ll never go over your hardware’s set value, but you’ll also see less screen tearing, a weird line across your game whenever two frames render out of sync. Not much performance change here as far as pure FPS is concerned, but it can make the visual experience more consistent. If you can’t usually get enough FPS to hit the VSync limiter, best to leave this on.
- High Fidelity Objects Amount: This setting determines the quality of distant objects renders in your game. With so many tiny objects popping in across the huge maps in 2042, you’ll see some good gains with this setting on lower values. Put another way, on lower settings, a soldier or vehicle at 1000 meters will look blockier and animate worse than if you were at a higher setting.
And those are our setting recommendations for Battlefield 2042. Let us know if they’ve helped your experience in EA and DICE’s latest entry in the storied franchise. Keep an eye out for more Battlefield 2042 guides here on GameSkinny.


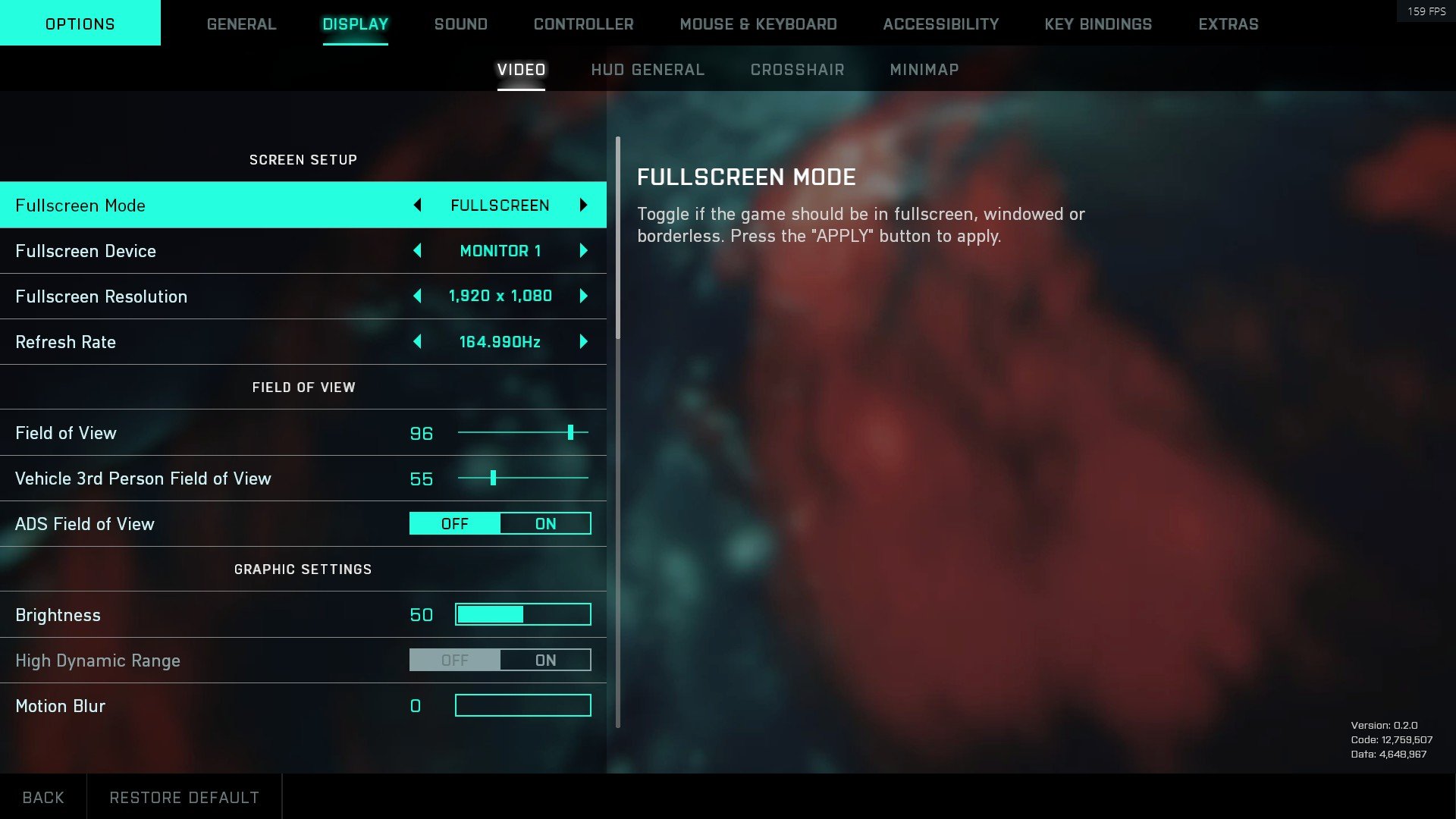
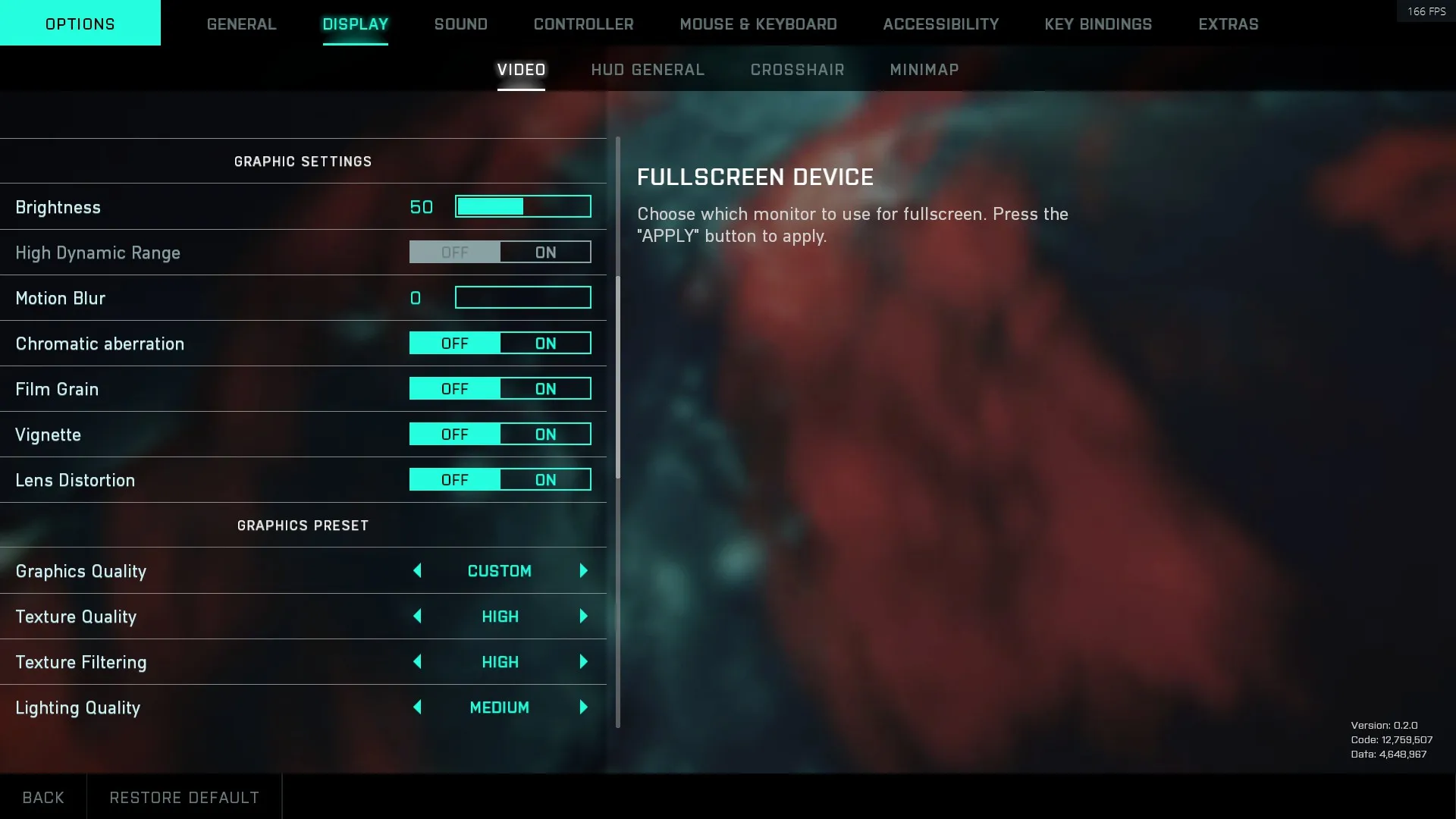
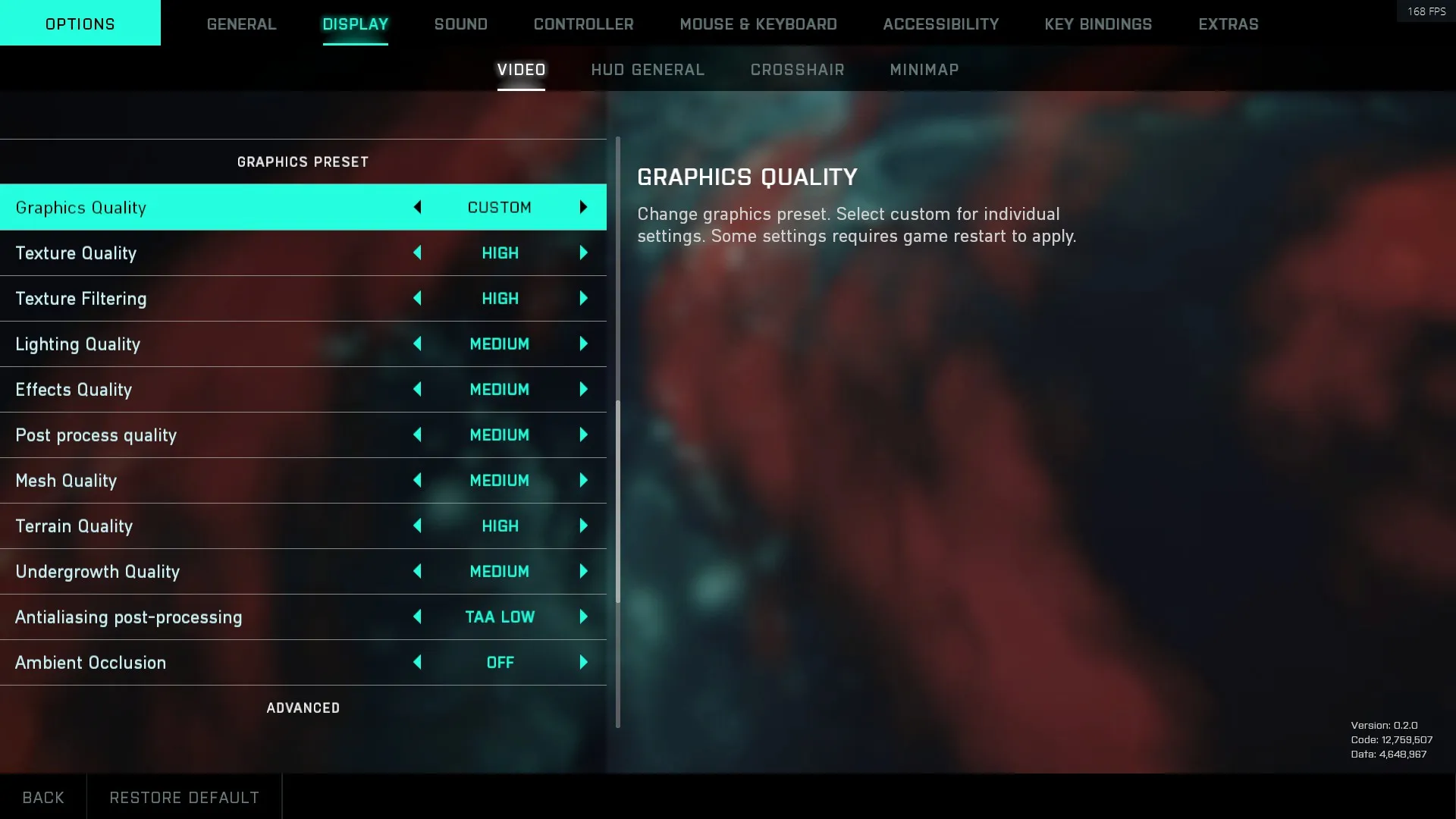
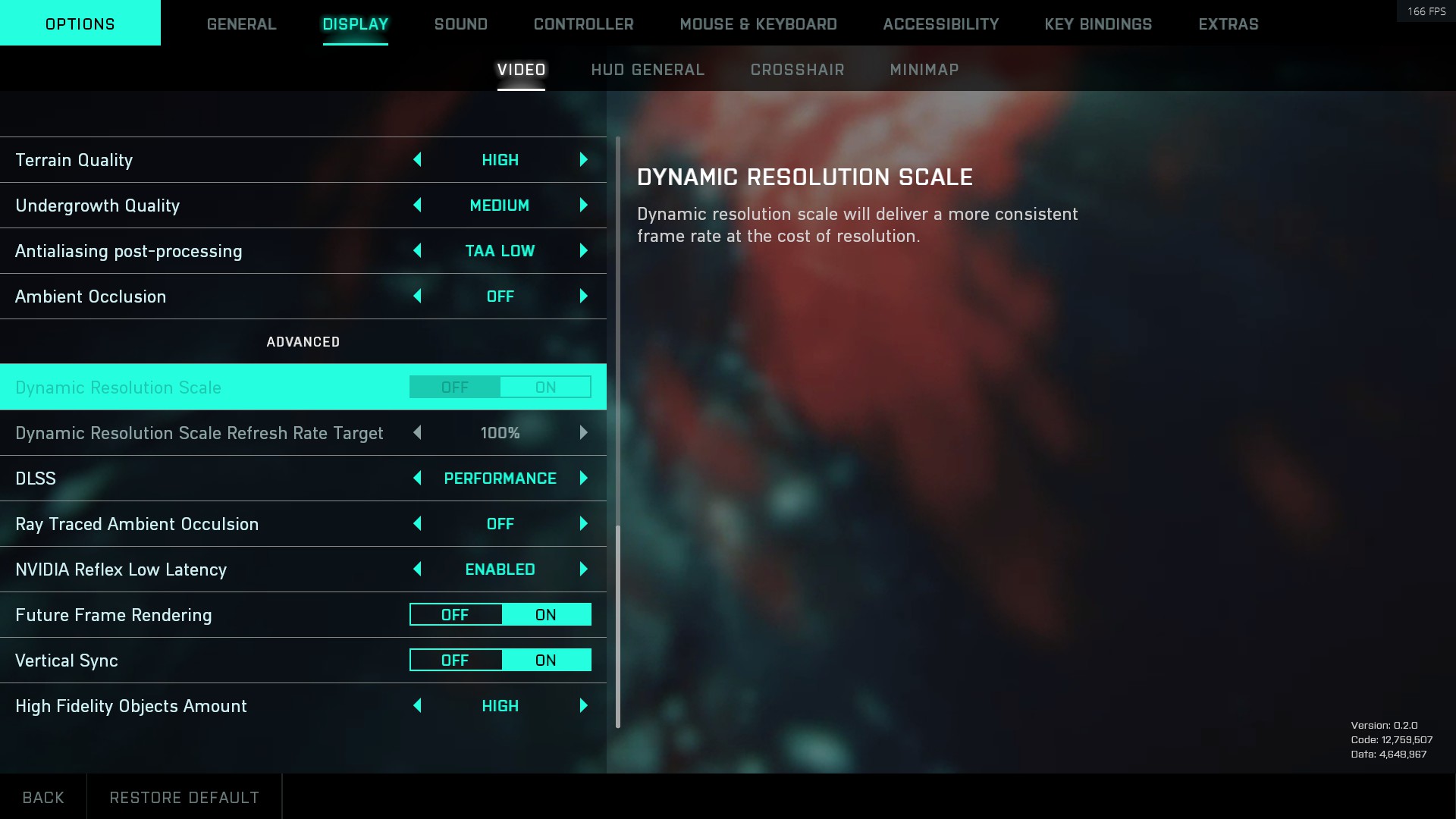





Published: Nov 15, 2021 11:41 pm