As an Early Access game, Palworld isn’t the most optimized for performance on PC. Nor is its settings selection too broad. That’s why I’ve put together this list of all the graphics settings in Palworld for the best possible FPS.
The Best Graphics Settings for More FPS in Palworld
While the collection of graphics settings in Palworld isn’t extensive, the ones you’d expect to tank your FPS still do. If your PC is a few years old, adjust your settings even more than I recommend here. Even with some of the more modern parts in my rig, my PC struggles to get higher than 70FPS with most settings scaled down. For reference, here are my PC’s specs:
- CPU: Intel 13700K
- GPU: 3080 Founder’s Edition
- RAM: 32GB DDR4, 3600Mhz
- OS: Windows 10
- Monitor Resolution: 3840×1600
Playing on Ultrawide with a 3080 isn’t ideal, which is part of why my performance isn’t great. However, you should get equivalent or better FPS than I do using the setting adjustments outlined below,
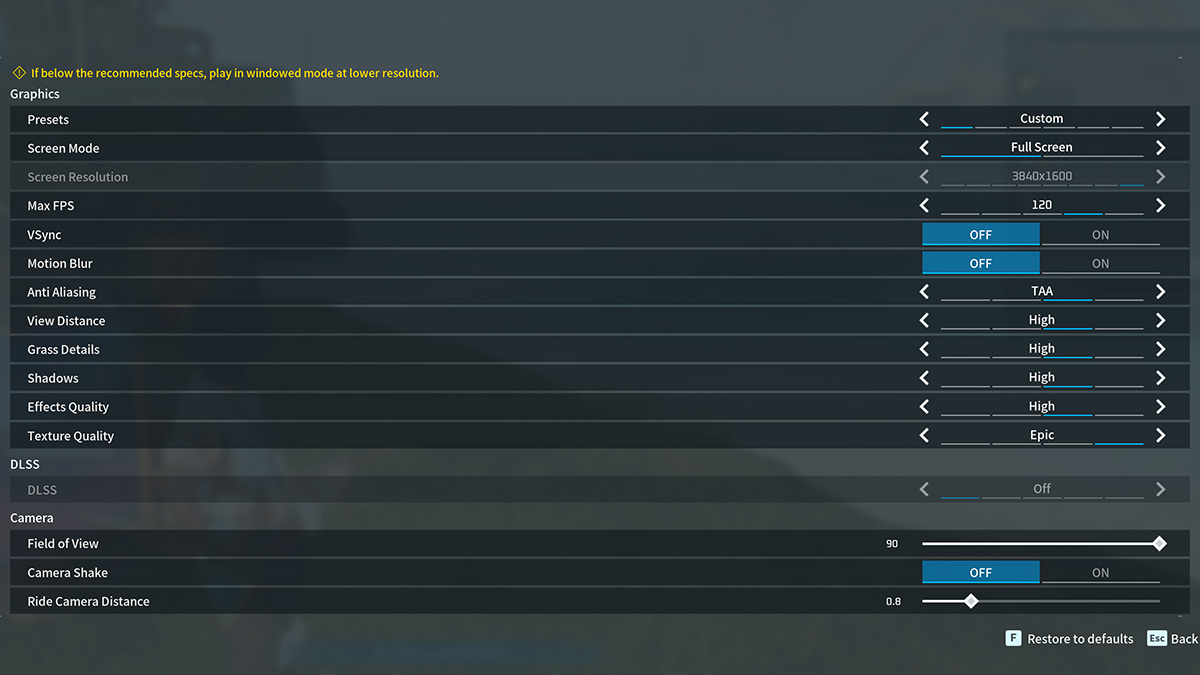
- Screen mode: Fullscreen.
- Resolution: Whatever your monitor’s native resolution is.
- Max FPS: Try to hit or exceed your monitor’s refresh rate, or pick “No Limit” if you don’t think you can ever reach it.
- VSync: Leave VSync off unless you get massive screen tearing or are having frame hitching or other inconsistency issues.
- Motion Blur: Off. Why is this even an option on PC anymore?
- Anti-Aliasing: Leave on TAA, at least, as I didn’t see too much performance impact here.
- View Distance: Change to Medium or High depending on your rig. Turning it down a bit might net you 3-5fFrames.
- Grass Details: Turn to Medium or High, depending on your rig. I didn’t see a huge difference between Low and High performance-wise, but this setting is worth adjusting if it gives you any joy.
- Shadows: Keep at Medium for the best performance to visuals compromise. Shadows are and has always been a major FPS hog, and I measured a 10-15 FPS gap between Medium and Epic.
- Effects: Turn to Medium. Your Pal abilities and the shiny bits on some of them can cause the Effects setting to eat into your FPS almost as much as Shadows can.
- Texture Quality: Leave on High. I didn’t notice a ton of performance difference between any of the settings, though there was some more apparent visual degradation on lower options.
- DLSS, if available: DLSS is only available to Steam Palworld players, but unless you can’t stand the light aliasing or ghosting effects it can cause, I say use it.
- FOV: You can use whatever you like here.
- Camera Shake: Off.
- Ride Camera Distance: Use what you like.
If you use these settings and still don’t get at or around 60FPS, try turning down Shadows, Effects, Grass Effects, and Anti-Aliasing a bit more. Hopefully, you’ll be playing at a much more tolerable framerate in either case, however. For more Palworld content, check out our guides hub.










Published: Jan 22, 2024 5:32 PM UTC