Numerous players have reported their microphone working fine in CS:GO but not registering or having drastically lower input volume in Counter Strike 2. This is a common issue among the community, as the game doesn’t properly register the correct microphone sometimes. Here’s how to change mic in CS2.
How to Change Mic in Counter Strike 2
As of yet, Counter Strike 2 doesn’t have a dedicated “Select your audio input device” option in the settings menu. This can sometimes cause problems with your mic, as the one you’re using is perhaps not selected as the main input device. You can change to the correct one manually like this:
- While in-game, press Shift+Tab to open the Steam overlay.
- In the lower right corner, click on the gear-shaped “Settings” icon.
- Open the “Voice” tab.
- Click on the dropdown menu next to “Voice Input Device” and choose your microphone.
- Feel free to increase the “Input Volume/Gain” and use the “Test Your Microphone” option.
- (Optional) Scroll down to “Voice Transmission Threshold” and set it to “None”.
- Lastly, restart your game, and your problem should be fixed.
You can also reach this menu through Steam when not in-game by clicking the “Steam” option in the upper left corner, then “Settings,” and lastly, going to the “Voice” tab. Note that the reason we changed the voice transmission threshold was because the game can sometimes mute you thinking that your low input volume is background noise.
In case this doesn’t resolve your issue, we should be able to fix it through the Windows settings.
How to Fix Mic Not Working in CS2 Using Windows Settings
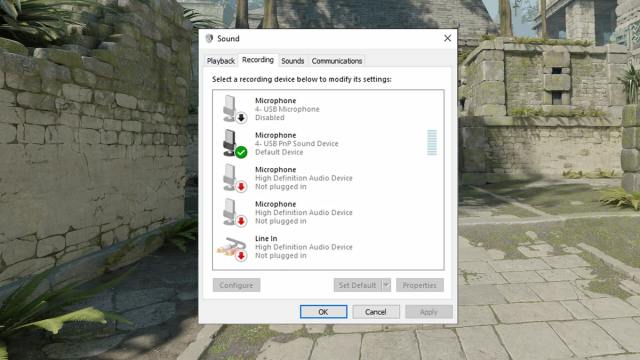
The Windows Sound settings tab will offer us a much more direct overall approach to your microphone settings. Adjusting a few options here will ensure that your microphone works in Counter Strike 2. Here’s how:
- Search for Control Panel in your Windows search bar in the lower left.
- Click on “Hardware and Sound” or your OS’ equivalent.
- Select “Sound” to open the Sound Control Panel.
- Go to the “Recording/Input” tab.
- Right-click on your microphone and select “Properties.”
- Go to the “Levels” tab and set your input volume to 100% and your gain volume to 10% to 20%.
- Disable all enhancements in the “Enhancements” tab.
- Click “Apply” then “OK.”
You can now launch Counter Strike 2, and your microphone should be working fine.
That’s how to change mic in CS2. We hope it helped you solve the issue. For more tips and tricks for Valve’s tactical shooter, check out Counter Strike 2 tips hub.

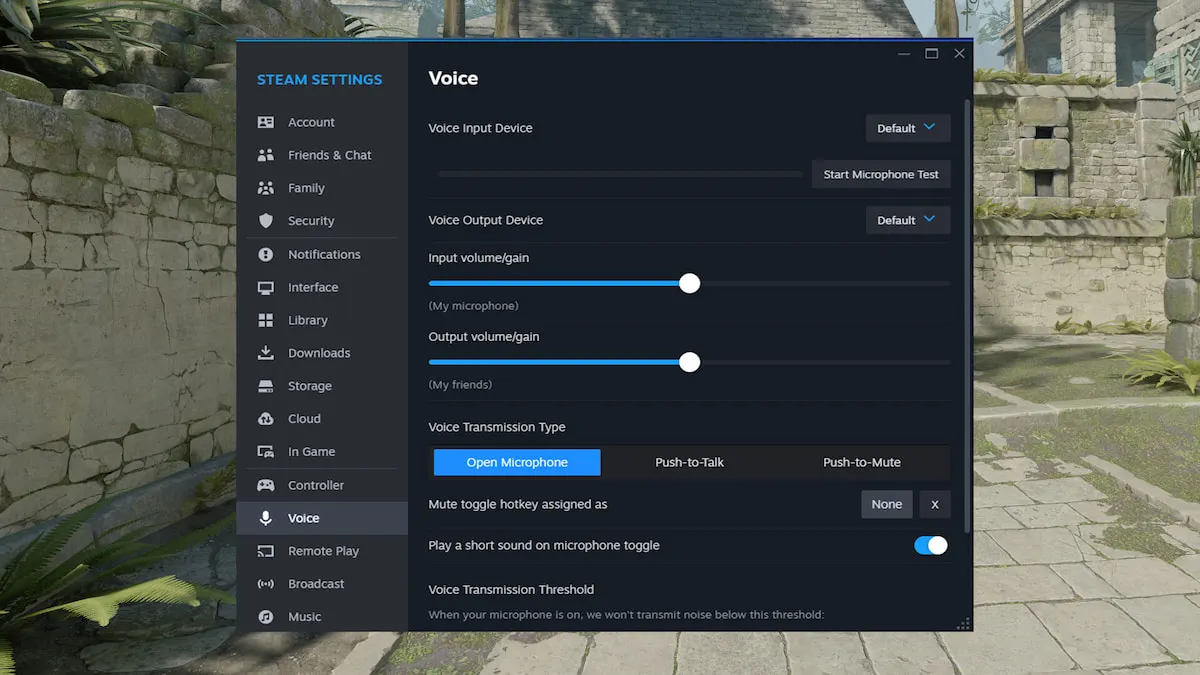





Published: Oct 13, 2023 08:56 am