First thing’s first, it’s always good to understand your User Interface. This first guide will explain how to navigate your UI.
Hud Layout:
The image above is the basic HUD layout for Landmark. I’ve added some annotations to give you a better idea of what each item is.
1 – Alpha Build Markings:
This shows section gives you several pieces of information, although it’s hard to read as an image. It shows your current frames per second really tiny at the top left corner. There is an Alpha watermark to signify the game is still in Alpha testing. Below the Alpha watermark is a location watermark. This shows what server and area you’re currently in, as well as what tier the area is.
2 – Resource Details:
You can track your resources in this section. The top number tells you how much of the resource is used per block, you can adjust this with the scroll wheel once you select a building tool. The bottom number is how much of the selected resource you have left. For example, in the image the top number is 27 and the bottom is 8768. This means each stone block I make takes 27 pieces of stone and I have 8768 pieces of stone left.
Selecting a different resource, or the shape of the block you want to place is also done here. Hovering over the resources remaining will open a drop down menu. This menu allows you to pick a resource, a style, block shape, and create templates.
The above image shows you the three additional menus from the drop-down. The menu on the left is your resource and visual style selector. The one in the middle is your shape selector. On the right, is the template menu.
3 – The Chat Box:
This is where chat and notifications appear. Unfortunately it doesn’t look like there is a chat filter yet, but this is Alpha so maybe we’ll see it in the future. You can position the chat box wherever you want it though. If you find it’s getting in your way a lot move it somewhere else on your screen.
4 – The Options Menu:
You fave two ways to use this, the first is using the Landmark symbol which gives you a drop down menu which includes the system options. The second is using the symbols to the right of it. The first is character, second is inventory, third claim management fourth map. The map option is not in the Landmark icon menu though, but you can also open it with the M key.
5 – Hotkeys:
Here, hotkey 2 is active then just click the spot you wish to hit.
This is where you put your gathering and building tools in order to use them. The exception to this is the grappling hook. To use an item set it on the hotbar and either hit the corresponding button or click the icon on the hotbar.
A Few Notes To Remember:
The UI can be turned off by hitting CTRL and F10 together. This is just an Alpha build, it’s likely to change prior to full launch. If any functionality changes I’ll do an updated guide for it. Be sure to check my EQNext Landmark guide directory for more guides.





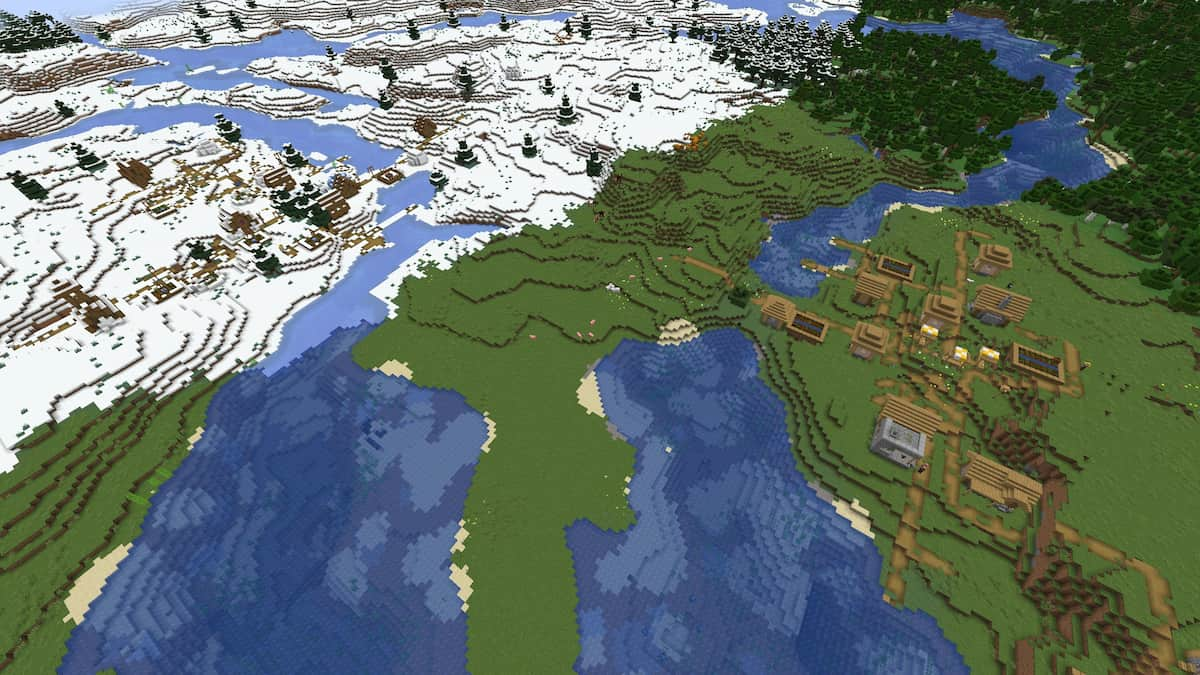



Published: Feb 6, 2014 02:41 pm