As expected, a new big name game comes with its fair share of bugs and crashes right at launch, and the 4X Civ series is no exception. Some of the most common (and frustrating) currently occuring are long Civilization VI load times or the game just not responding at all.
What’s supported and what’s not
The system requirements have taken a serious upward trajectory with this entry in the series. DirectX 11 is specifically required, so if your card doesn’t support DirectX 11, you aren’t going to be playing Civ VI without getting stuck at the loading screen. You’ll also need to be running Windows 7 or higher, as XP and Vista are specifically not supported.
Before getting into any specific issues, be sure to also go through the standard Steam troubleshooting. To go about this process, right-click the Civilization VI entry in your Steam library. From there choose Properties, navigate to the Local Files tab, and select Verify Integrity Of Game Cache.
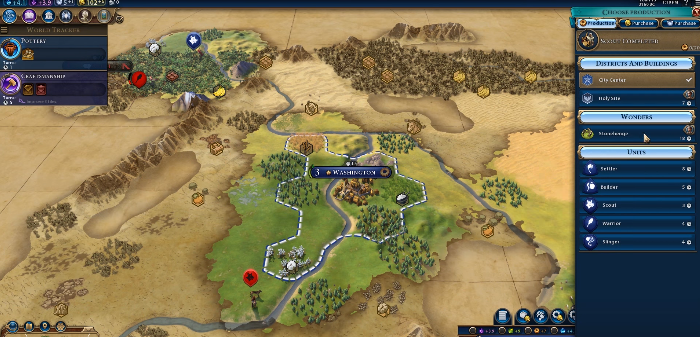 Before getting here, you may need to fix a few things
Before getting here, you may need to fix a few things
Windows 8 fix
Remember how Windows 8 is supported? Turns out that’s only true if you install two separate, specific Windows updates. First download and install this one and then download and install this one second. For most Windows 8 users, those updates should resolve any issues.
Stuck at loading screen
If you have absurdly long Civilization VI load screens where it’s just stuck loading forever in Windows 10, the most common issue seems to be with a critical game file being blocked either by Windows Defender.
To get around this issue, you can exclude the game’s main folder so Windows Defender ignores it altogether. Type “Settings” in the search bar, select the Settings option and then click the Update & Security option at the bottom.
Select the Windows Defender tab at the left side, then scroll down to the Exclusions heading and click Add An Exclusion. Select the entire Civ VI folder (wherever you saved it when originally installing) to exclude all the files.
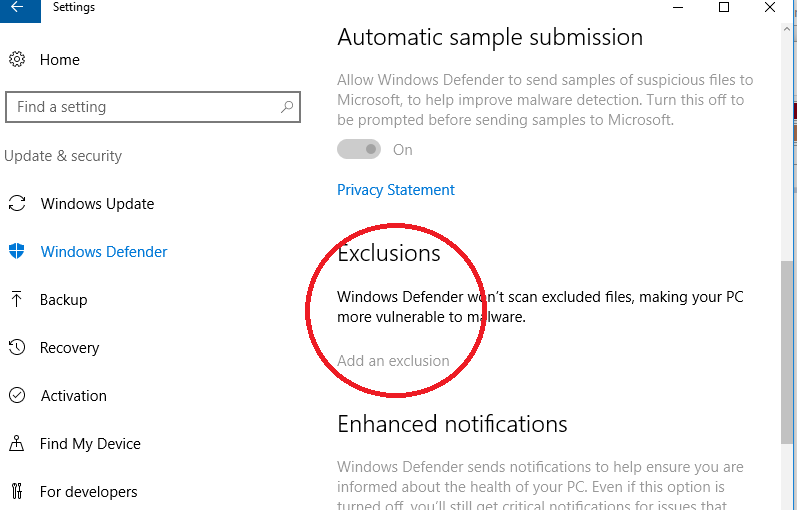 Adding Windows Defender Exclusions
Adding Windows Defender Exclusions
Laptop graphics cards
As a final issue to check, there currently seems to be a common problem on gaming laptop setups requiring you to force Civilization VI to use your graphics card rather than the motherboard’s built-in GPU.
Turning on this option will vary depending on your graphics card make / model. For NVIDIA users, right-click your desktop and select the NVIDIA Control Panel option. For AMD, instead right-click and select Catalyst Control Center.
The options will vary from card to card, but what you are looking for is a menu option titled Manage 3D Settings or 3D Application Settings. Under the Preferred Graphics Processor drop-down menu select your graphics card rather than the built-in GPU.
Users have also reported getting improvements by sliding the Performance and Memory Impact sliders all the way over as well.
More help
After going through these troubleshooting tips you should be back up and running, but let us know if you experience any other issues and we’ll look for a solution!
Looking for other Civilization VI guides? Check out:

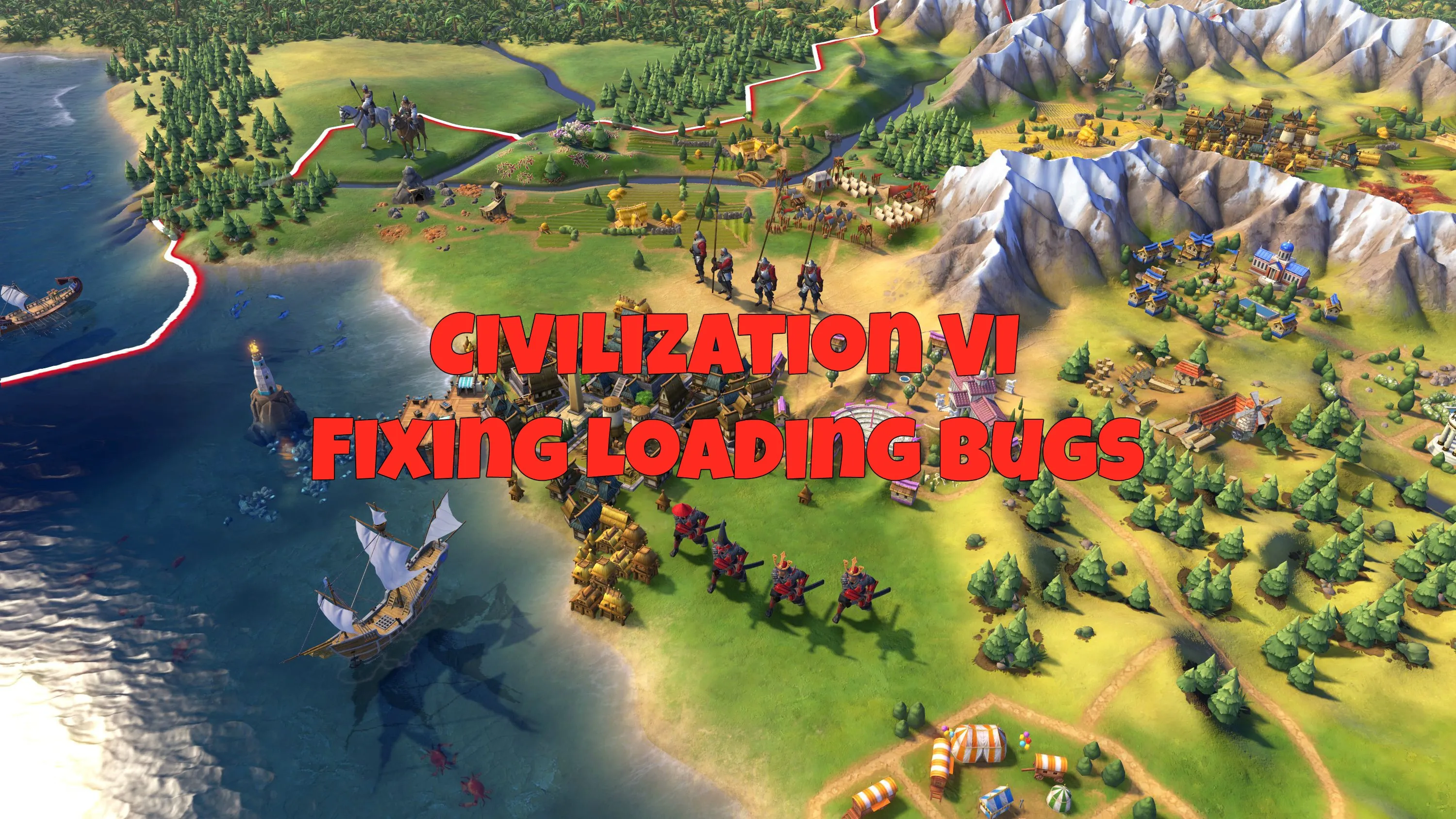








Published: Oct 24, 2016 12:38 PM UTC