Knowing how to boost your FPS is a boon in any competitive shooter. Increasing your frames gives you a passive edge over your opponents, improving everything from time to kill to environmental fidelity, which helps you see other players faster. Here’s how to get more FPS in The Finals.
The Best Ways to Increase FPS in The Finals
Update Your Graphics Drivers to Boost FPS
Updating your graphics drivers is the very first place to start if you want to improve your FPS in a game like The Finals. Both NVIDIA and AMD often release driver updates around new games, so if you’re seeing sluggish performance, follow these steps to update Nvidia graphics drivers:
- Download the latest Nvidia graphics drivers from the official page.
- Start the installation.
- Restart your PC when finished.
Follow these steps to update ATI Radeon graphics drivers:
- Download the latest ATI Radeon graphics drivers from the official page.
- Start the installation.
- Restart your PC when finished.
Best Advanced Graphics Settings for High FPS
Some players decide to set all the graphics settings in the game to “Low,” but this won’t actually increase FPS in The Finals, as most of the processing pressure will shift to your CPU instead of your GPU. Plus, it just makes things muddy and more difficult to see, which kind of defeats the purpose of boosting FPS, in my opinion.
That’s why the best settings involve finding a balance between CPU and GPU loads for the best performance. Here’s what I suggest for high FPS graphics settings in The Finals:
- Resolution Scale: 70
- Field of View: 100
- Motion Blur: Disabled
- NVIDIA RTX Global Illumination: Static
- View Distance: Medium
- Anti-Aliasing: High
- Shadows: Low
- Post-Processing: Low
- Texture: Epic
- Effects: Medium
- Foliage: Low
- Shading: Low
- Global Illumination Resolution: Low

Adjust Your Engine System File
If you’re eager to tinker with your system files, then it’s also possible to improve your FPS count by finding this file on your PC: “\AppData\Local\Discovery\Saved\Config\WindowsClient\engine.ini”. Once you locate it, right-click on it and add the following lines at the end of the body of text:
[SystemSettings]
r.SSGI.Enable=1
r.SSGI.HalfRes=1
r.SSGI.Quality=2
r.BloomQuality=0
r.LensFlareQuality=0
r.LensFlareQuality=0
r.Tonemapper.Quality=1
r.SceneColorFringeQuality=0
r.SceneColorFringeQuality=0
r.VolumetricFog.VoxelizationShowOnlyPassIndex=0
r.VolumetricFog=0
r.VolumetricFog=0
r.TextureStreaming=0
r.Streaming.PoolSize=2048
r.Streaming.LimitPoolSizeToVRAM=1
r.DefaultFeature.AntiAliasing=0
r.DefaultFeature.AntiAliasing=0
r.PostProcessAAQuality=0
r.DepthOfFieldQuality=0
r.SSR.Quality=0
[/script/engine.inputsettings]
bEnableMouseSmoothing=False
You can increase the PoolSize to 3072 if you have an 8GB GPU, and to 4096 if you own a 12GB GPU or higher. After that, save the file and set it to “Read Only” in the Preferences.
nVidia GPU Performance Settings
You can also improve your gameplay experience by selecting the best performance settings in the nVidia control panel in the Global 3D Settings menu:
- Set “Image Scaling” to “ON“.
- Set “Ambient Occlusion” to “Performance“.
- Set “Anisotropic Filtering” to “Application Controlled“.
- Set “Antialiasing FXAA” to “Off“.
- Set “Antialiasing Mode” to “Application Controlled“.
- Set “Antialiasing Transparency” to “Off“.
- Set “Low Latency Mode” to “Ultra“.
- Set “Max Frame Rate” to “Off“.
- Set “Optimize for Computer Performance” to “On“.
I also strongly recommend laptop users to set the “Power Management Mode” to “Maximum Performance“.
AMD Radeon GPU Performance Settings
AMD graphics card owners can significantly improve their FPS count in The Finals via the AMD Radeon software in the Graphics menu:
- Toggle “Anti-Lag” to “On“.
- Toggle “Image Sharpening” to “On“.
- Toggle “Vertical Refresh” to “Off“.
- Set “AA Method” to “Multi Sampling“.
Set the Game’s Priority to High
Lastly, be sure to give your game the maximum of your resources, so turn off all unnecessary programs and close all windows before playing. Then, do the following:
- Press CTRL+SHIFT+ESC key combination.
- Go to “Details” tab of the Task Manager.
- Right-click on The Finals.
- Set “High” in the “Set Priority” field.
That’s all you need to know on how to boost FPS in The Finals. Now that you’ve increased your frames, you should have at least a better chance of surviving and cashing out. Stay tuned for more TF tips and tricks articles, including how to fix error TFLA0002 and how to add and invite friends.



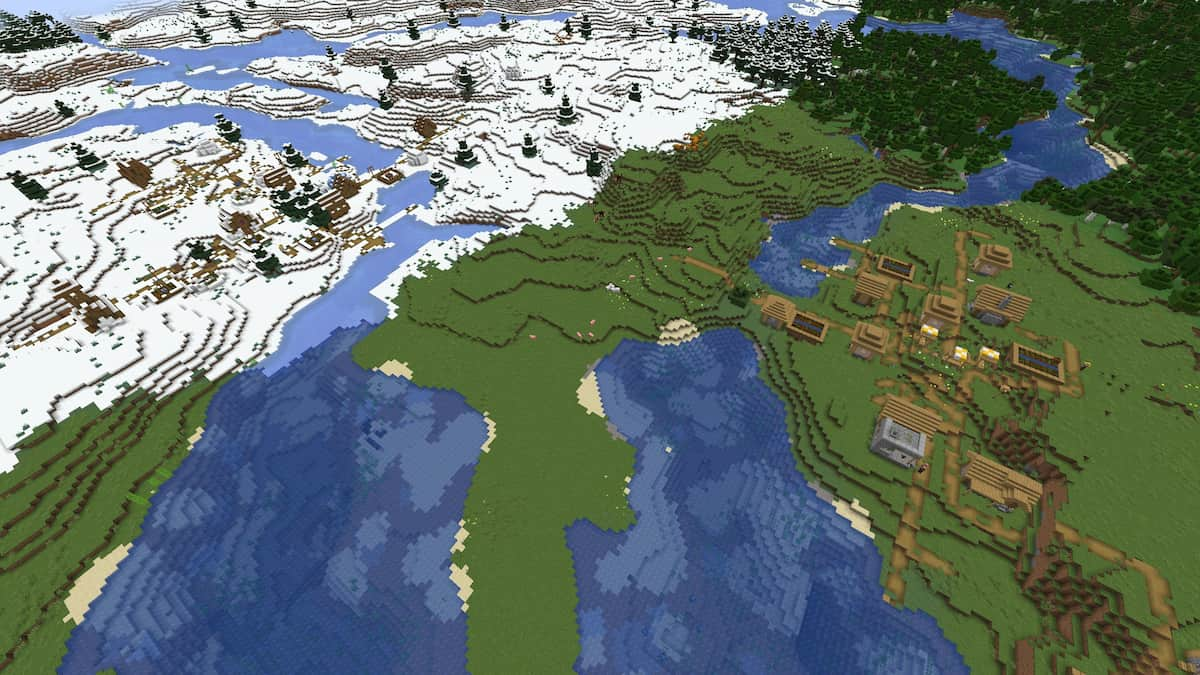



Published: Dec 27, 2023 04:47 am