If your game’s freezing for a few seconds or just for a moment in crucial moments in EA FC 25, then you should make sure that they never happen again. In this guide, I’ll list all the possible solutions on how to fix freezing in EA FC 25, including system and graphics settings.
EA Sports FC 25: How to Fix Freezing
Restart the Game on Consoles
The only real fix on consoles would be to simply restart the game. Make sure that you restart the game properly on both Xbox and PlayStation platforms:
- Press the Xbox/PS button to open the console guide.
- Select the “Home” option to return to the main dashboard.
- Highlight EA FC 25 in your game library.
- Press the button with three horizontal lines.
- Select the “Quit” option to close the game completely.
When it’s done, launch the game again and see if the freezes are gone. If you have time, also be sure to restart your console.
Update Your Graphics Drivers
Updating your graphics drivers is the very first place to start if you want to remove freezing, so follow these steps to update nVidia graphics drivers:
- Download the latest nVidia graphics drivers from the official page.
- Start the installation.
- Restart your PC when finished.
Follow these steps to update ATI Radeon graphics drivers:
- Download the latest ATI Radeon graphics drivers from the official page.
- Start the installation.
- Restart your PC when finished.
Reduce Graphics Settings
One of the most common reasons why your game’s freezing is due to high graphics settings. Note that you can have the most high-end GPU, but since games aren’t well optimized, even on these high-end GPUs, games can freeze. So the only real solution in this case is to reduce the graphics settings. When it comes to EA FC 25, I noticed that these four settings should fix the problem:
- Strand-Based Hair: OFF
- Quality: Medium/Low
- Grass: Low
- Crowd: Low
After you apply these settings, the game may not look as pleasing to the eye as before, but at least it’ll run smoothly until EA releases a patch fixing the issue.
Temporarily Disable Your Firewall
I also recommend temporarily turning off your Windows Firewall or any other similar third-party software and launching it again once you’re finished playing EA FC 25:
- Press the Start button.
- Go to the “Settings” tab.
- Select the “Update and Security” feature.
- Go to the “Windows Security” tab.
- Select the “Firewall and Windows Protection” feature.
- Open “Windows Security” settings.
- Switch the Microsoft Defender Firewall option OFF.
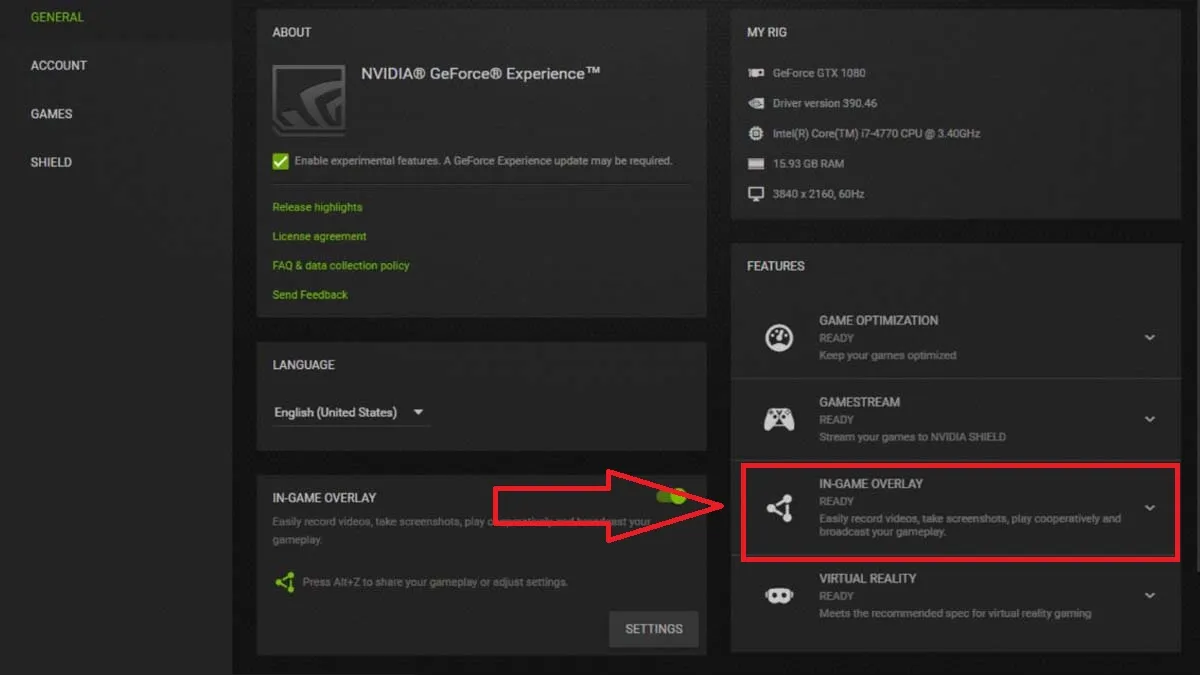
Disable ShadowPlay for nVidia Graphics
If you’re the owner of the nVidia graphics card, just like myself, then you probably have the ShadowPlay app installed on your PC alongside GeForce Experience. Often, this app runs in the background and provokes freezes in the game. So turn it off by doing the following:
- Launch the GeForce Experience app on your PC.
- Click on the “Settings” (gear icon) in the top right corner of the window.
- Go to the “General” tab.
- Toggle off the “In-game Overlay” option.
- Close the GeForce Experience app.
Set Windows Game Mode to High Performance
If you play the game in Windows on your laptop, then I’d definitely set the EA FC 25 app to high performance by following these steps:
- Press “Windows + G” to open the Game Bar while in a game.
- Click on the “Settings” (gear icon) in the Game Bar.
- Ensure that Game Mode is turned on.
- Go to the “Settings” control panel in Windows.
- Select “System” and “Power & Sleep.”
- Click on the “Additional power settings” option in the “Related settings” section.
- Click on the arrow next to “Show Additional Plans.”
- Select the “High Performance” plan.
If you play the game on your PC, then you simply need to set your graphics settings in Windows to high performance. Here’s how:
- Go to the “Settings” control panel in Windows.
- Select “System” and “Display.”
- Click on the “Graphics” settings.
- Click on the “Browse” button and select the EA FC 25 executable file.
- Set it to “High Performance.”
Change Your Temp Folder Location
If you have two logical hard drives on your PC, where you store all your temporary files on disk C and all your games, including EA FC 25, on disk D, then it would be a good idea to relocate the temp folder to disk D as well. This will eliminate any and all lags between the two logical drives and make your gameplay so much smoother. Here’s what you need to do:
- Create a new folder (e.g., D:\TEMP) on your secondary hard drive.
- Right-click on “This PC” or “My Computer” on your desktop.
- Select the “Properties” option.
- Go to the “Advanced System Settings” on the left panel.
- Go to the “System Properties” window.
- Click on the “Environment Variables” button.
- Select TEMP and TMP variables in the “User Variables” section.
- Change the variable value to the new folder path you created (e.g., D:\TEMP).
- Scroll down to the “System Variables” section and repeat steps 7 and 8.
- Click OK to close all dialog boxes and apply the changes.
Be sure to restart your PC or laptop for all the changes to take effect. After this change, all your temporary files will be saved on disk D. That’s all you need to know on how to fix freezing in EA FC 25. Stay tuned for more EAFC25 tips and tricks aticles right here.







Published: Sep 20, 2024 10:28 am