With the giant update that landed alongside The Final Shape, there are plenty of new, known bugs plaguing Destiny 2. One of the worst leaves you with no audio, and if you’re at all interested in the story of the expansion, you will need to have audio. Thankfully, there’s a fairly simple fix to the issue, and Bungie is aware of it, as well.
How to Fix Having No Audio in Destiny 2: The Final Shape
Of all the known issues that have come in The Final Shape, having no audio is one of the most annoying, but it’s not terribly difficult to potentially fix. As noted on the official Bungie Help page on all ongoing issues, having no audio in Destiny 2 is related to your platform’s 3D or spatial audio settings. In short, if you have 3D/spatial audio enabled, you will not have any sound in-game.
The fix to the no audio bug, then, is to disable 3D/spatial audio. Here’s to do it on every platform.
How to Disable 3D Audio on PlayStation 5

Turning off 3D audio on PS5 is very simple. Here are the steps:
- Press the Options button and return to Home if you aren’t already there.
- Navigate to the gear icon in the upper right corner to open the Settings menu.
- Scroll to the Sound submenu and open it.
- Select either 3D Audio (TV Speakers) or 3D Audio (Headphones) and ensure that it’s set to Off.
You’ll want to close the Destiny 2 application and reopen it to be absolutely sure the fix worked.
How to Disable 3D Audio on Xbox Series X|S

Turning off 3D audio (whether Windows Sonic, Dolby Atmos, or DTS Headphone:X) on the Xbox Series consoles is also a simple process.
- Press the Xbox button to open the guide.
- Navigate to Profile & system, then Settings, then General, then Volume and audio output.
- Select Headset audio, then Headset format, and turn any headphone settings of the three listed above.
How to Disable 3D Audio on PC
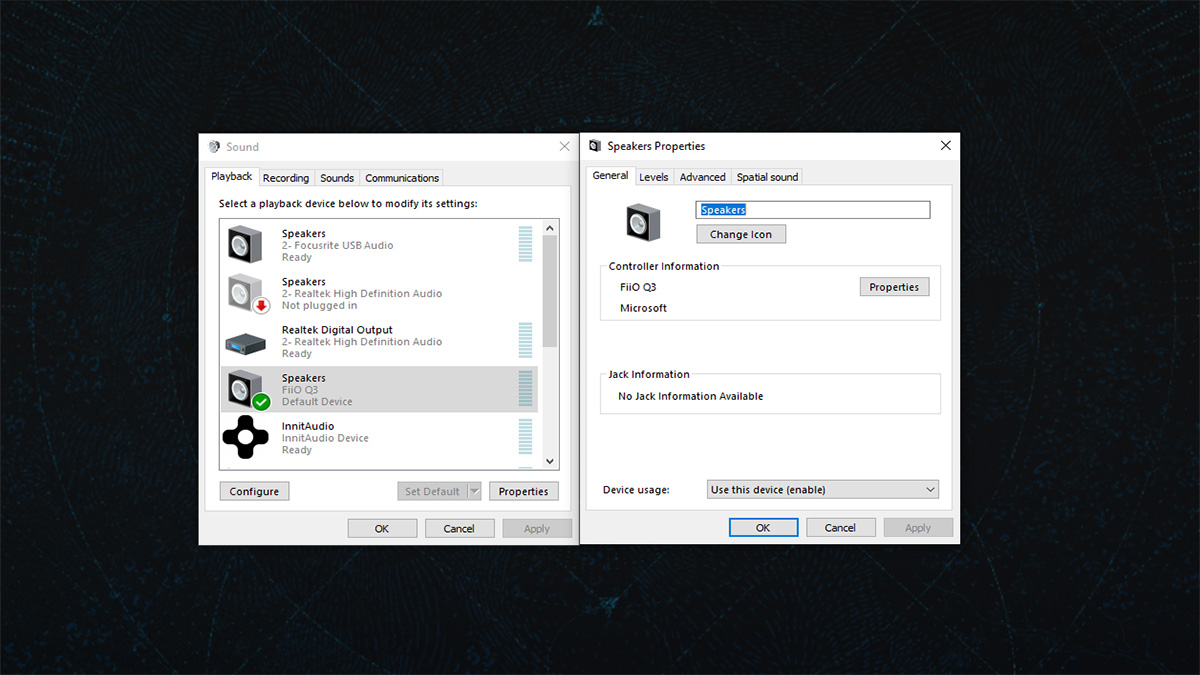
Changing spatial/3D audio settings on a PC is a bit more complicated and depends somewhat on which version of Windows you’re using.
Turning Off 3D Audio on Windows 10
- Open the settings window by pressing the Windows button or opening the Start menu and searching for Settings. You can also press Windows + I.
- Select System.
- Select the Sound tab on the left.
- Select Sound Control Panel on the right.
- In the new window that pops up, select your speakers/headphones and press Properties.
- Navigate to the Spatial sound tab on the right side of the tabs at the top of the menu that pops up
- Ensure Spatial sound is off.
Turning off 3D Audio in Windows 11
- Open the Settings menu by pressing either Windows + I or searching Settings in the start menu.
- Select System on the left side set of tabs, then Sound on the screen that appears.
- Select your active audio device and enter the Properties screen.
- Scroll down to the Spatial audio setting and turn it off.
Destiny 2: The Final Shape is a huge expansion and a lot of these issues are bound to be resolved. In the meantime, check out our other Destiny 2 guides, including the best Exotics, the best DPS weapons, and more in our guides hub.







Published: Jun 4, 2024 03:25 pm