If you’re a fan of 7 Days to Die but want to further immerse yourself in the apocalyptic experience, you’ll be happy to hear there is now a way to play it in VR. You can dive into the experience headfirst thanks to this well-developed mod. Here’s where and how to play 7 Days to Die in VR!
7 Days to Die VR Guide
The 7 Days to Die VR mod by Kaaliba_and_Necro from NexusMods allows you to play as if the game was meant for VR. It includes full 6DOF tracking and motion controls. You can even perform physical melee combat, picking and gripping items in the world. Plus, so many other usual VR features. If want to try it for yourself, here are all the steps you need to start.
How to Download 7 Days to Die VR Mod
The first thing that you need to know is that this mod is only compatible with players who own the game on Steam and have a VR headset that works with Steam.
After downloading the game, you’re going to unzip the 7DaysVR folder and place it in the root game folder found in C:\Program Files (x86)\Steam\steamapps\common\7 Days To Die (you can also find it by right-clicking the game in your Steam Library and pressing “browse local files”). If it prompts you to overwrite any other files, make sure you select the “yes” option.
7 Days to Die VR Required Settings & Setup
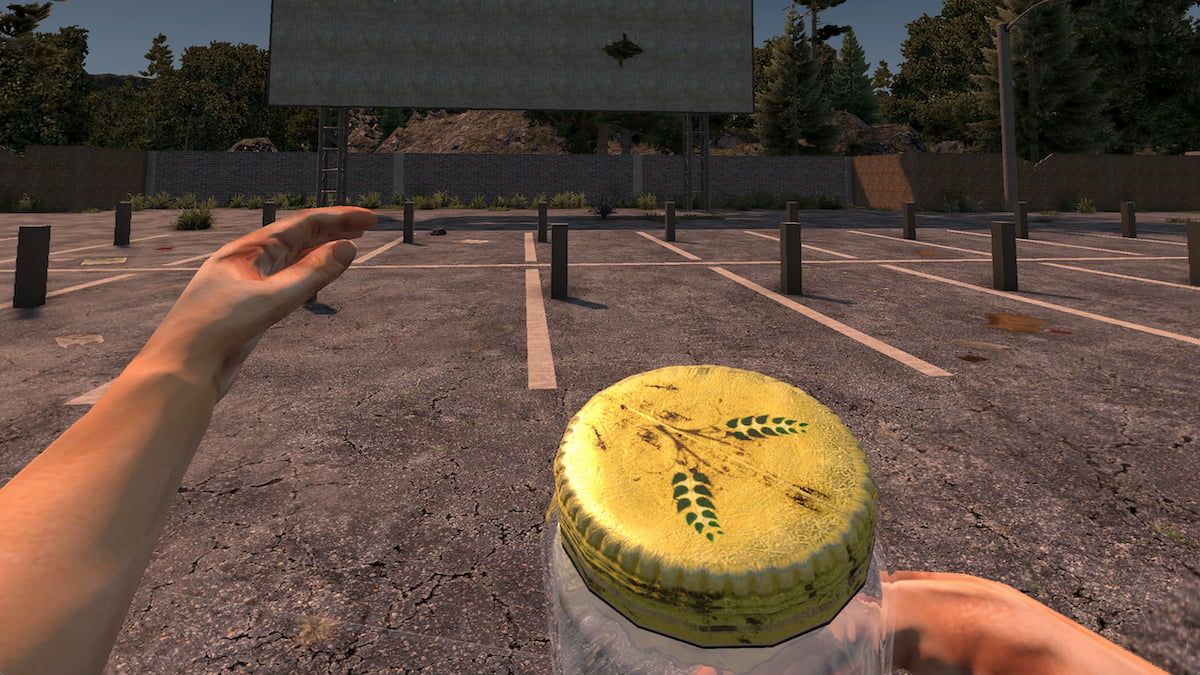
For the game to run smoothly after downloading, there are a few more steps you’ll want to take to set up the game:
- Reset the game to default settings – Within your game settings, reset everything to default. That includes UI scales, FOV, key bindings, and more.
- Set the game’s “fullscreen” setting to “On” – The game runs the best when on fullscreen setting. If you want to use it in the windowed version to increase FPS, you’ll want to use the “popupwindow” option.
- Ensure you don’t have any other windows open – Opening other windows on top of 7 Days to Die can cause the controls to malfunction and stop working.
- Along with this step, you’ll also want to make sure you don’t have any special keyboard shortcuts. They could accidentally trigger while playing.
- Turn off “Desktop Game Theatre” in Steam settings – To turn this off, open your Steam, right-click the game in your Library, and select Properties. Under the General tab, you can turn off the “Use Desktop Game Theatre while SteamVR is active” by pressing the slider to the right of it.
- Turn off EasyAntiCheat in the 7 Days Launcher – Run the 7 Days Launcher, found within the folders C:\Program Files (x86)\Steam\steamapps\common\7 Days To Die\7dLauncher.exe. Within the 7 Days Launcher programs, un-check the box that says “Use EasyAntiCheat (EAC).”
- Doing this will help the game run correctly but also restrict you to only joining other EAC-disabled servers.
Best Video Settings
After completing all those steps, you’ll want to head to the Settings menu in-game and adjust the following:
- Anti-Aliasing: Off
- Reflected Shadows: Off
- Reflection Quality: Off
- SS Reflections: Off
These are the most important settings to change. However, if you’re having issues with the FPS, you can lower your Object Quality to counteract it.
Once you have the mod downloaded and all these settings in place, you can boot up your game and give it a try. You’ll experience the game in a brand-new way. As the mod develops even more, you’ll soon have even more features and opportunities.
Want to read more content about 7 Days to Die? Check out our GameSkinny 7 Days to Die guides hub!







Published: May 13, 2024 10:36 am