After an unseemly launch fiasco, Steam players are finally able to dive into the action survival universe of Metal Gear Survive, and as usual the PC crowd isn’t quite satisfied with playing the game as it was intended.
If you’ve got the beefy rig that begs to up frame rates and run at higher resolutions, there is a way to unlock the FPS cap in Metal Gear Survive and really hit the throttle. The option isn’t available from an in-game menu, of course, but can be set by modifying a text file that holds the Metal Gear Survive graphics settings.
Unlocking the 60 FPS Cap In Metal Gear Survive
First, up you need to navigate to the Steam folder that holds the graphical settings for Metal Gear Survive, which isn’t exactly intuitive because Steam uses numbered codes in their folders.
The path you are looking for is C:Program Files (x86)Steamuserdata(Your User Profile)543900local. This may look different on your machine, as the “(Your User Profile)” segment of the file path will likely be a long string of numbers instead of a name.
If your Steam folder is in a different location, you can get their quickly by right-clicking Metal Gear Survive in your library, selecting Properties, and then clicking Browse Local Files at the top of the Local Files tab.
When you finally get to the 543900local location, you are looking for a file named SSD_GRAPHICS_CONFIG somewhere in that folder. In some cases, you won’t see it at all, though — this file may not appear if you haven’t changed any graphics settings in the game yet.
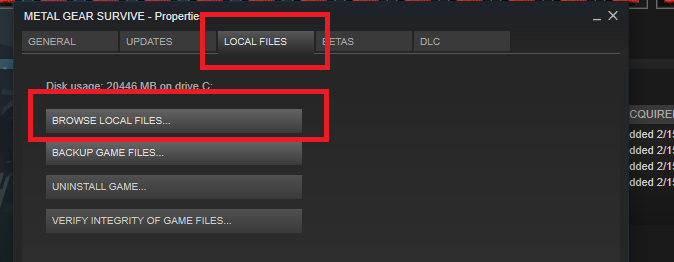 Accessing the Steam Userdata folder quickly
Accessing the Steam Userdata folder quickly
What Do I Do If The File Is Missing?
If the file isn’t there, load up Metal Gear Survive‘s single player campaign and hit Escape to bring up the main menu, then navigate to the Options screen.
Choose Graphics Settings and then change any of the available graphical options at all, like upgrading the textures or light (it doesn’t matter what you change, so long as something gets changed).
Select OK, then hit Enter on Yes and Yes again to save the changes, which will which force the SSD_GRAPHICS_CONFIG file to be created in that folder.
Modifying The Graphics File
When you get to C:Program Files (x86)Steamuserdata(Your User Profile)543900local and finally see the SSD_GRAPHICS_CONFIG file, right-click that file and choose the option to open with a basic text editor like Notepad (don’t do anything with fancy editing tools like Word, as this will screw everything up).
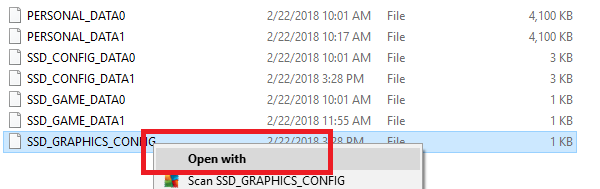 Opening the SSD_GRAPHICS_CONFIG file with Notepad
Opening the SSD_GRAPHICS_CONFIG file with Notepad
There will be a big long jumble of text all on a single line that isn’t very readable. You are looking for the entry labeled r framerate_control. If you have trouble finding it by scrolling, just hit CTRL+F to bring up the search box and search for “framerate” to jump right to the entry.
Next to the r framerate_control entry, delete the text that reads “Auto” and change it to read “Variable” instead (be sure to leave the quotes in this instance). Then save the file and reboot Metal Gear Survive to unlock the game’s frame rate.
 Change the “Auto” text to read “Variable” on this line
Change the “Auto” text to read “Variable” on this line
Keep in mind that from this point forward, changing any settings from the in-game menu will over write this file, so you will have to manually go back and make the adjustment again to keep the frame rate uncapped.
Need any other help with this survival mashup game? Check out our other Metal Gear Survive guides here:

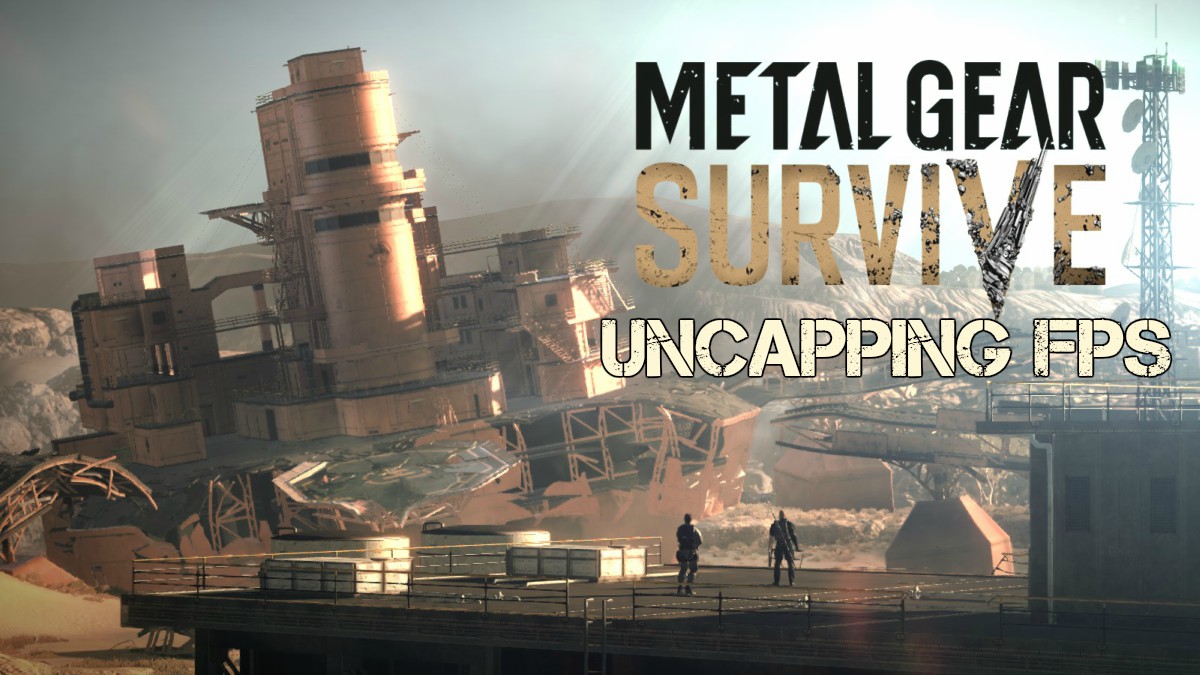

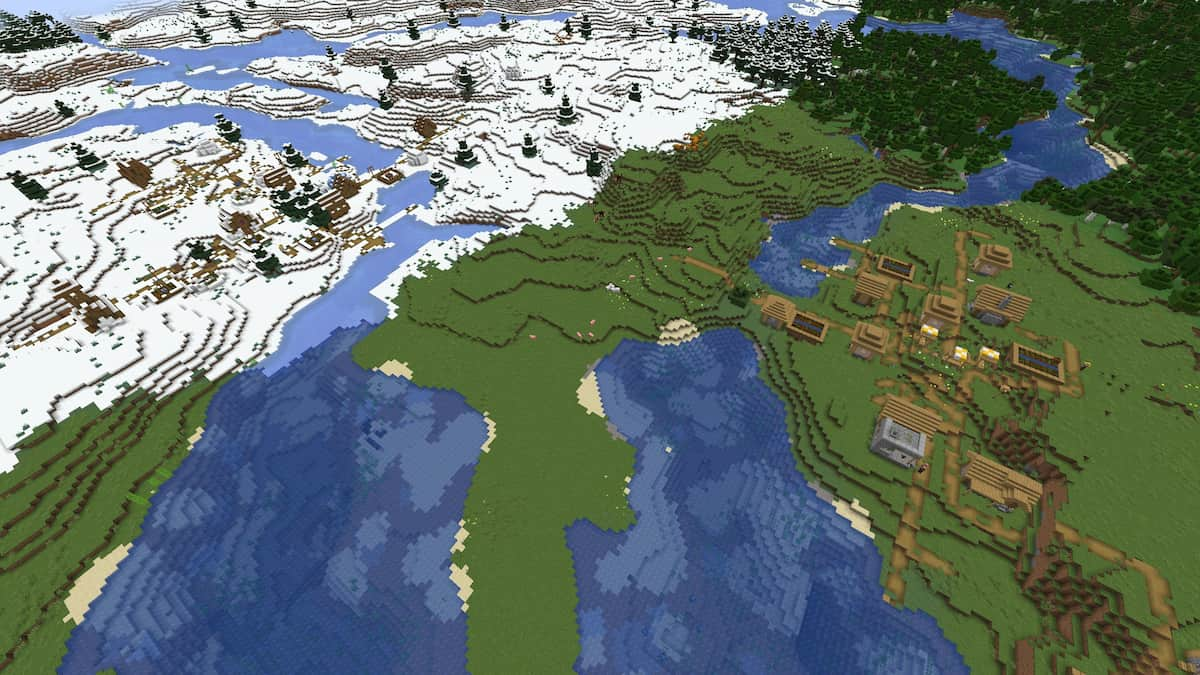



Published: Feb 22, 2018 05:55 pm