When roaming around vast landscapes with your Pals or taking on Syndicates, you want your game to run smoothly. Indeed, you may need to fine-tune options to fix some problems like frame drops or tearing. Here, I’ll tell you what the best performance settings in Palworld are.
How to Increase PC Performance in Palworld with the Best Settings
The best performance settings in Palworld are heavily dependent on your PC’s specifications and hardware. Generally speaking, it’s often a good idea to tweak the following settings found in the Options -> Graphics panel: Screen Resolution, View Distance, Shadows, and Texture Quality.
I start with the game’s default settings and see how it performs on my computer. As I notice performance issues, I turn these settings down and then test again until I reach a comfortable balance. Usually, things like Level of Detail (LOD) and lighting impact PC performance the most. Note that some of these changes require you to restart the game.
Palworld System Requirements
Palworld has these system requirements, as shown on the game’s Steam store page. You must meet the minimum requirements to mitigate, but not eliminate, performance issues. Indeed, having the recommended PC specs decreases the chance of having performance issues.
Minimum PC specs:
- OS: Windows 10 or later (64-Bit).
- Processor: i5-3570K 3.4 GHz 4 Core.
- Memory: 16 GB RAM.
- Graphics: GeForce GTX 1050 (2GB).
- DirectX: Version 11.
Recommended PC specs:
- OS: Windows 10 or later (64-Bit).
- Processor: i9-9900K 3.6 GHz 8 Core.
- Memory: 32 GB RAM.
- Graphics: GeForce RTX 2070.
- DirectX: Version 11.
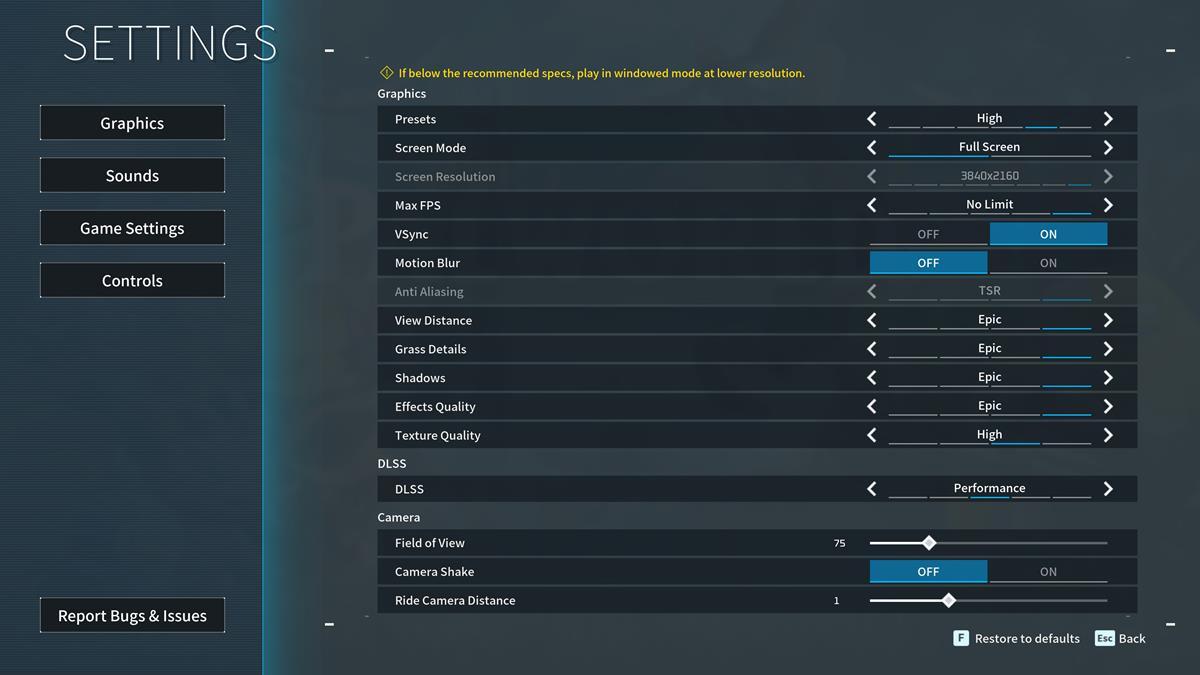
The Best Palworld Presets, Resolution, Effects, and DLSS Settings
Palworld has several graphics presets to choose from: Very Low, Low, Normal, High, and Epic. These presets mostly affect textures, effects, and view distance options. I recommend making changes to the following settings if you experience issues:
- Screen Resolution: Match this to the native resolution of your TV or monitor unless you experience severe technical issues.
- View Distance, Shadows, and Texture Quality: Lower these accordingly if you notice severe framerate or FPS drops.
- DLSS: Those who have an Nvidia RTX graphics card should tweak this for Performance or Ultra Performance, depending on any problems.
- Limit Max FPS: Limiting FPS gives a steadier frame rate and lowers the strain on your overall system, expsically the GPU. If your TV or monitor can only display 60 frames, you won’t receive any benefits from the game pushing 65 frames.
In my case, since I have an Nvidia RTX 3080, Intel i9-10900K, and 32 GB of RAM, I can play at the highest settings without encountering too many issues. In fact, the only problems I’ve encountered were minor stutters, but those usually happened whenever I took several screenshots in quick succession.
Motion Blur, Field of View, and Camera Shake Settings
I also recommend making the following changes:
- Motion Blur: Off
- Camera Shake: Off
- Field of View: This depends on preference, as shown in the two images below. The one on the left is 70 FoV, and the other is 90 FoV. Howevere, a high FoV means the game renders more frames and details at a given time, putting more load on your GPU.
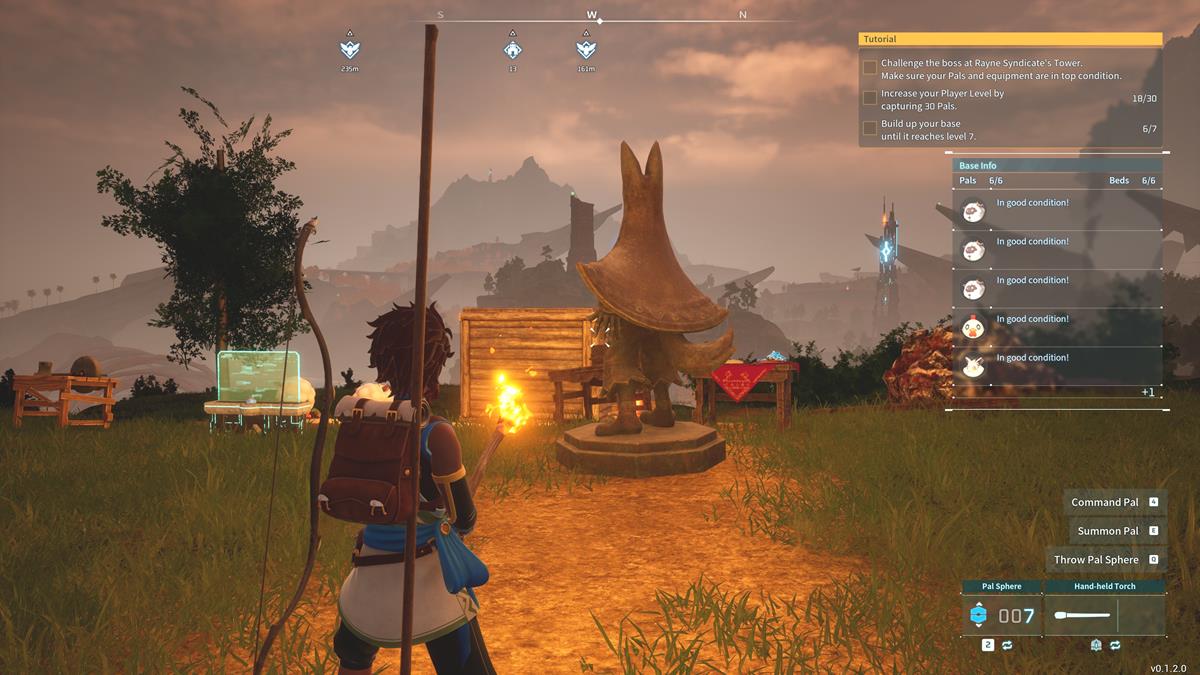
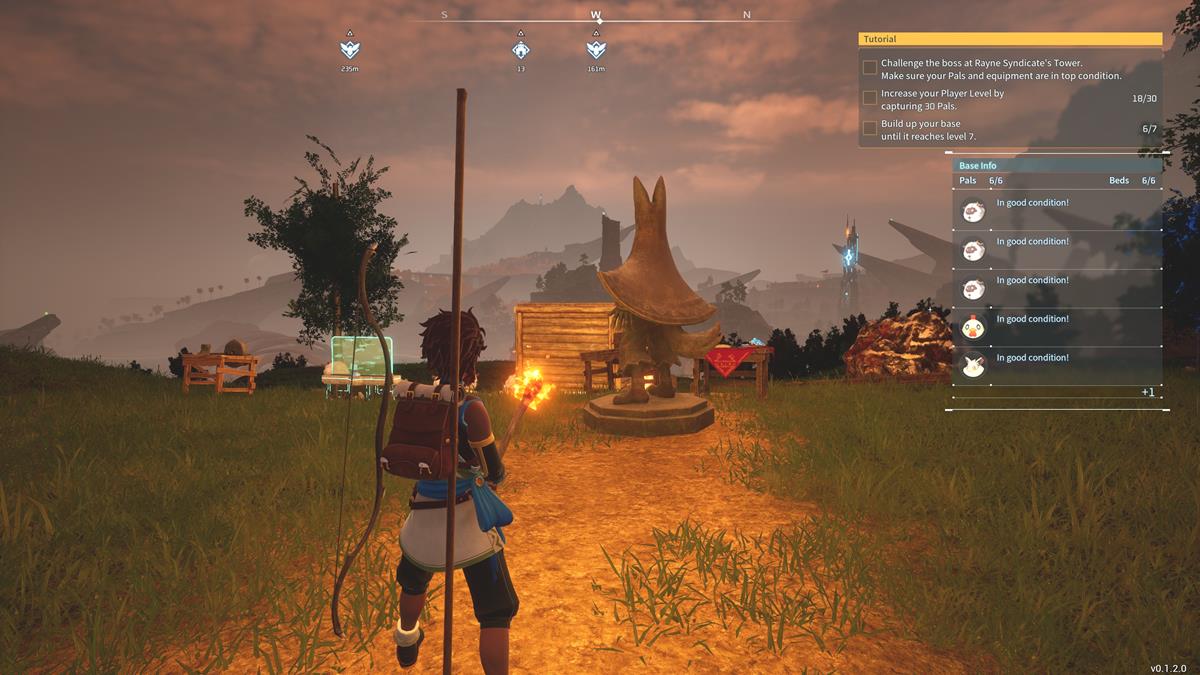
I also advise disabling Motion Blur and Camera Shake. These settings can induce dizziness for some players (including yours truly). They’re also somewhat annoying, especially if you like taking screenshots of the world around you. It also puts strain on your rig.
In any case, those are the best performance settings in Palworld. Don’t forget to take a look at our best difficulty settings guide and best Day-Night Cycle/Pal Appearance guide for more information related to options tweaks. For other tips and tactics, you can visit our Palworld guides hub.







Published: Jan 19, 2024 07:29 pm