There’s nothing more debilitating than a game-breaking bug, and if you’re here, you’re wondering how to fix error code VAN 6 in Valorant. It pops up from time to time, and the message reads: Valorant has encountered a connection error. Please relaunch the client to reconnect. While it sounds serious, there’s no need to fret. There are some simple solutions for getting around the frustrating issue.
How to Fix Error Code VAN 6 in Valorant
Here’s are the confirmed ways to fix error code VAN 6 in Valorant:
- Restart the launcher.
- Check the Valorant server status.
- Reset your router (just in case).
- Re-configure your Windows Firewall.
- Don’t let the game run automatically.
- Reinstall Vanguard.
- Reinstall Valorant.
Restart the Valorant Launcher
The first — and easiest — you can do to try and fix the VAN 6 error code is to restart the launcher. It’s a low-effort, high-reward troubleshooting measure that can quickly get you back in the game.
Check Valorant’s Server Status
The next step is to check the status of the Valorant servers. Since VAN 6 can be connected to a server issue, check to see if there’s an issue with them. Head to Riot Game’s server status page to see if there are any updates.
Related: How to Fix the Could Not Enter Matchmaking Error
Re-Configure Your Windows Firewall Settings
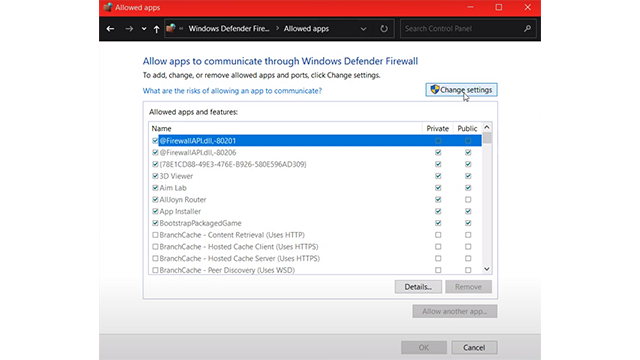
One way to fix the VAN 6 error code is related to your Windows Firewall settings. Specifically, the PC protection service, or any antivirus program, may be erroneously identifying one of Valorant‘s important game files as a risk to your computer. Luckily, there’s a fix.
-
- Search for Valorant within the Start panel.
- Right-click the game to select “Open File Location.”
- Once this takes you to the game’s installation folder, copy the folder’s location.
- Then, go to Windows Defender Firewall.
- Enter the firewall settings, and select the “Allow an app or feature through Windows Defender Firewall” option.
- Select the “Change settings” option.
- Select the “Allow another app” option.
- Open up the “Browse” feature.
- Now, within the browser section, paste the Valorant installation folder location that you previously copied.
- Select “RiotClientServices.exe.”
- Repeat this process again by returning to the “Browse” section under Window Firewall’s “Allow another app” feature.
- Rather than selecting “RiotClientServices.exe” under the Riot Client section, select Valorant folder under the Riot Games section.
- Select the “Live” folder found within the Valorant folder you previously selected. Next, select the “VALORANT.exe” file.
- Repeat the previous step by returning to the “Live” folder. This time, select the “Shooter Game” section, followed by the “Binaries” section. From here, select “VALORANT-Win64-Shipping.exe.”
Ultimately, this process will allow you to safeguard three important files from being erroneously quarantined by the Windows Firewall. If this has not fixed the VAN 6 error message, then there are some other solutions.
Configure Valorant So It Doesn’t Run Automatically
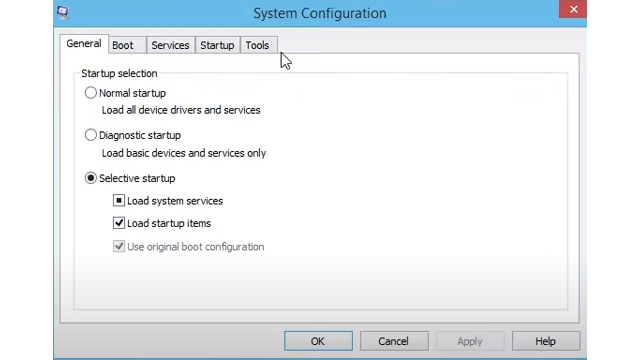
Another occasional cause of the VAN 6 error message has to do with Valorant‘s anti-cheat system. For some, the game’s anti-cheating software, Vanguard, is booting itself up automatically. And, it’s causing some serious issues in the process. That being said, there is an easy fix to this game crasher.
-
- Go to the Start menu.
- From there, enter “msconfig”.
- Select the System Configuration option for a new window.
- Next, select the services tab from within the new window.
- You’ll be met with a tall list of programs.
- Scroll down until you find the “VGC” program under Riot Games. Make sure the program is selected and hit “Apply” at the bottom right of the window. You may be prompted to restart your computer after applying these changes.
- Return to the Start panel.
- Search for “Run” within the system.
- From here, enter “services.msc” and select OK.
- Go to the Services tab and scroll down until you once again find the “VGC” program under Riot Games.
- Right-click on the program to bring up its Properties page.
- From there, make sure the startup time is set to Automatic.
- Select Apply before hitting OK.
- Close the page and restart your computer.
Once you’ve completed these steps, you can log back into Valorant. If you’re still getting the VAN 6 error code after following these steps, then try these final measures that can save your game.
Reinstall Vanguard
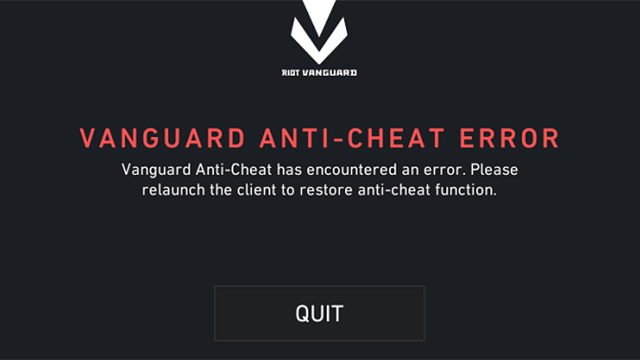
In the unfortunate circumstance that your game is still facing the VAN 6 issue, there are two more major fixes that you can try. First, reinstall Vanguard, Valorant‘s imperfect anti-cheat program.
-
- Go to the Settings panel by selecting the cog icon within the Windows Start menu.
- Scroll through the Apps section until you discover the Riot Vanguard application.
- Then, select the Vanguard application and hit the uninstall button.
- Lastly, launch Valorant so that it can automatically reinstall the Vanguard application.
Reinstall Valorant
Sometimes programs can be downloaded and installed incorrectly, making the above solution a possible easy fix for the VAN 6 error. Likewise, reinstall Valorant with these easy steps to ensure you have covered all of your proverbial bases.
- Visit the Settings panel by selecting the cog icon within the Windows Start menu.
- Scroll through the Apps section until you discover the Valorant program.
- Then, select the Valorant program and hit the uninstall button.
- Lastly, visit playvalorant.com to reinstall your game.
What is the VAN 6 Error Code?
While the error may sometimes be caused by server issues that are out of the player’s hands, it can also be caused by other factors, such as Riot Games’ anti-cheat software acting up.
And that’s how to fix the VAN 6 error in Valorant. Once you have completed all of these steps, you should to jump back into the game. That being said, bugs still happen. If your problem persists, contact support-valorant.riotgames.com to get to the bottom of your issue.

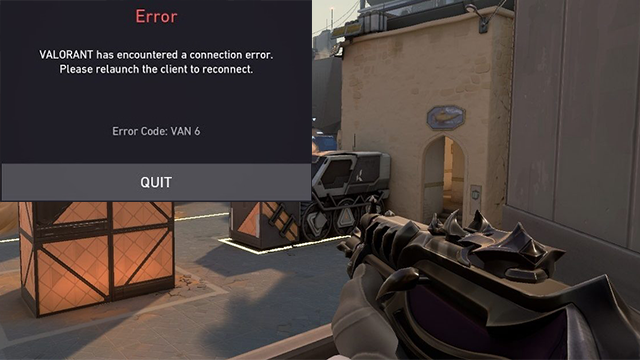





Published: Nov 12, 2020 12:52 am